در این سری مقاله قصد دارم به صورت کامل شما را با اصلی ترین و پرکاربردترین قابلیت های ویرایشگر متن Vim آشنا کنم.
Vim یک ویرایشگر متن است که روی همه سیستم عامل های رایج مثل ویندوز، Mac و انواع مختلف لینوکس قابل نصب و استفاده است. Vim دستور محور است، یعنی شما بسیاری از کارها را با استفاده از دستور (command) انجام می دهید. به همین دلیل هم برای افراد تازه کار شاید ویرایشگر متن محبوبی نباشد ولی وقتی باهاش آشنا شدی و دستت راه افتاد می تونی کارهای خیلی زیادی باهاش انجام بدی. شاید بخاطر همین سخت بودن استفاده اش برای تازه کارها، اگر شما ازش استفاده کنید بقیه فکر می کنن خفن تر هستید 😜.
نصب Vim
برای نصب Vim می تونید به سایت رسمی Vim به آدرس https://www.vim.org بروید و توی بخش دانلود، نسخه ی مورد نظر خودتون رو نصب کنید. اگر دارید از ویندوز استفاده می کنید می تونید از PC: MS-DOS and MS-Windows نسخه استفاده کنید و فایل gvim90.exe را دانلود و نصب کنید. دقت داشته باشید که خود Vim حالت گرافیکی ندارد و نسخه ی gVim دارای ظاهر گرافیکی است.
⚡ در مراحل نصب حواستان باشد که گزینه ی اضافه شدن فایل های .bat رو هم تیک بزنید چون قصد داریم از Command Line برای کار کردن با vim استفاده کنیم، این گزینه خیلی مهم است.
ما می تونیم تنظیماتی رو هم روی Vim انجام بدیم. برای مثال وقتی روی ویندوز Vim رو نصب کردید برید توی پوشه ی c:/users/YOUR_USER_NAME و یک فایل با نام vimrc_ بسازید. توی این فایل بنویسید
set nuو ذخیره کنید. حالا از این به بعد فایل های متنی رو وقتی با Vim باز کنید Line Number (شماره خط) هم بهتون نشون میده.
برای نصب این ویرایشگر متن در سیستم عامل های لینوکس هم می تونید با دو دستور:
$ sudo apt-get update
$ sudo apt-get install vim
به راحتی Vim رو داشته باشید. همون فایل تنظیماتی که توی ویندوز براتون گفتم رو هم می تونید توی لینوکس در آدرس Home$ تون با اسم vimrc. درست کنید و همون دستور رو توش ذخیره کنید.
فقط دقت کنید که نباید این فایل هیچ extension ای داشته باشد.
من سیستم عاملی که استفاده میکنم ویندوز است و برای اینکه این آموزش برای هر سیستم عاملی مناسب باشد، از این مرحله به بعد رو از Command Line استفاده می کنیم.
شروع کار با Vim
در ابتدا یک Command Line باز کنید و دستور زیر را در آن بنویسید:
$ vimحالا باید برای شما چیزی مشابه تصویر زیر باز شود:
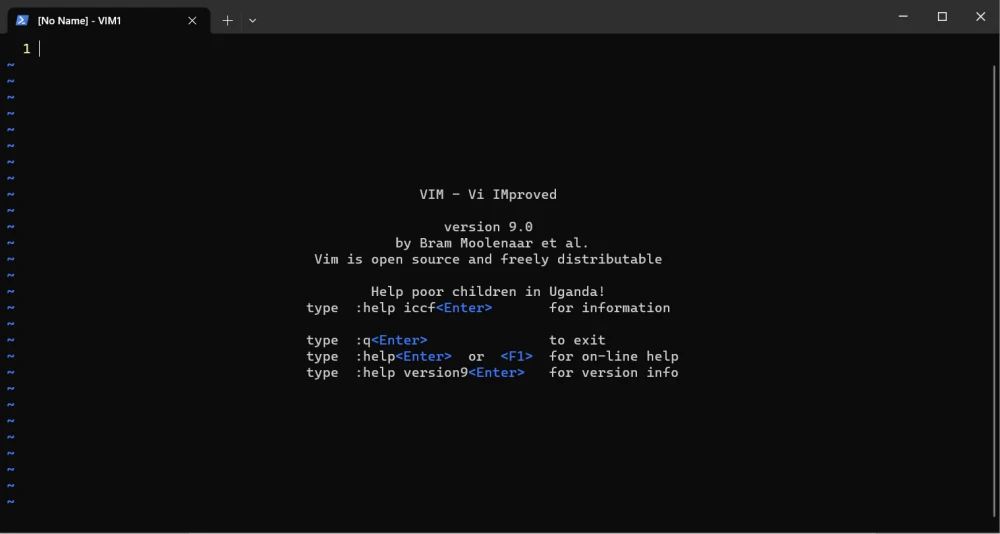
برای بستن این فایلی که برایتان باز شده است ابتدا دکمه Esc را بزنید و بعد عبارت q: را بنویسید و اینتر را بزنید. در vim حرف q به Quit اشاره دارد.
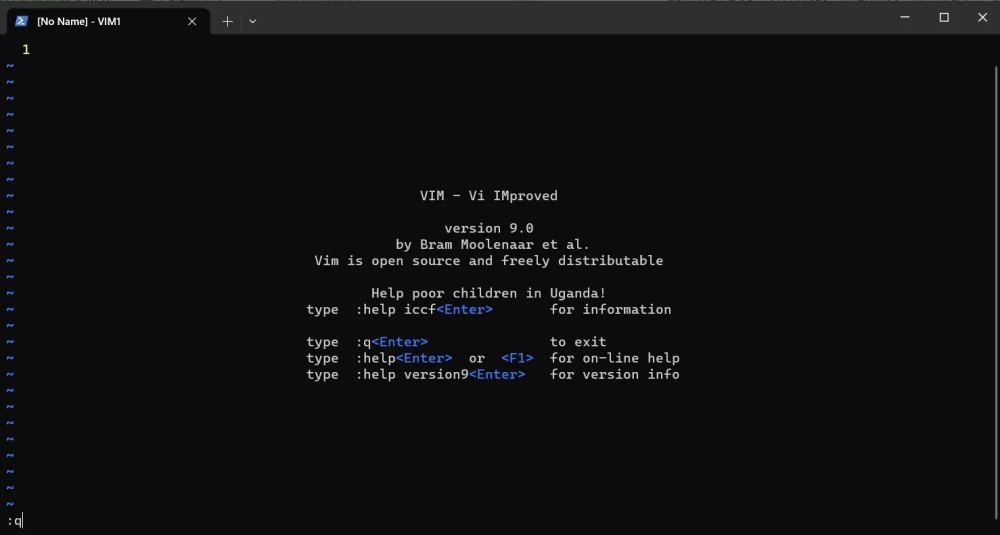
این q: در پایین صفحه سمت چپ نوشته میشود.
حالت های مختلف در Vim
در این بخش قصد دارم سه حالت یا Mode زیر در Vim را برایتان توضیح بدهم که خیلی پرکاربرد است:
- Command Mode
- Insert Mode
- Visual Mode
وقتی در حالت Command هستیم می توانیم با نوشتن : دستوری که می خواهیم را بنویسم و با زدن دکمه ی اینتر آن دستور اجرا شود. در بخش قبلی برای خروج از فایل دستور q: را زدیم. وقتی با استفاده از دستور vim یک فایل را باز می کنیم به صورت پیشفرض در حالت Command هستیم و برای اینکه به حالت Insert برویم تا بتوانیم محتوای فایل مان را ویرایش کنیم یا چیز جدیدی در آن بنویسیم باید ابتدا دکمه Esc را بزنیم و بعد i را بزنیم. در گوشه سمت چپ پنجره ی Command Line مان هم حالتی که الان در آن هستیم را نمایش می دهد.
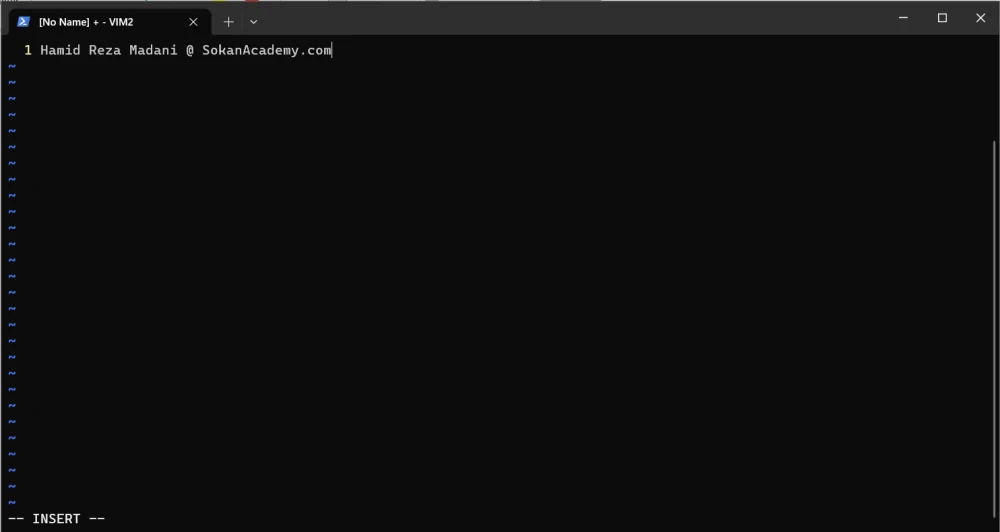 حالا برای اینکه دوباره از حالت INSERT به حالت Command برگردیم هم باید دکمه Esc را بزنیم.
حالا برای اینکه دوباره از حالت INSERT به حالت Command برگردیم هم باید دکمه Esc را بزنیم.
برای رفتن به حالت Visual باید وقتی در حالت Command هستیم v را بزنیم. در این حالت می توانیم به صورت بصری بخشی از متن را انتخاب کنیم و روی آن دستوری را اجرا کنیم.
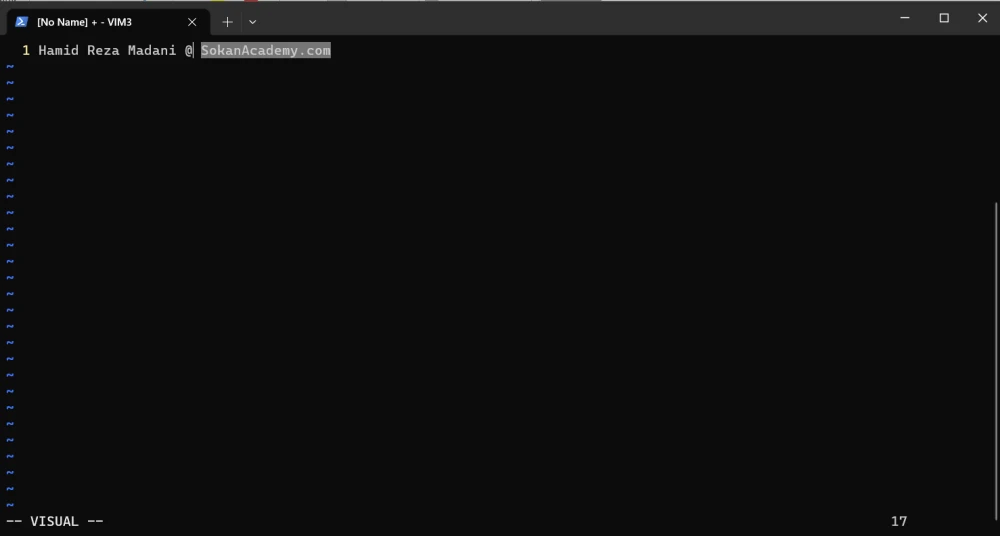
تمرین عملی
در این تمرین دو سناریو را می خواهیم باهم پیش برویم:
- فایلی که وجود ندارد را می سازیم، در آن چیزی می نویسیم، فایل را ذخیره می کنیم و از Vim خارج می شویم.
- فایلی که وجود دارد را باز می کنیم، چیزی را در آن تغییر می دهیم و از Vim به گونه ای خارج می شویم که چیزی تغییر نکند.
سناریو اول:
دستور vim را می زنیم:
$ vimدر Vim دستور زیر را وارد می کنیم:
:edit SokanAcademy.txtحالا Command Line شما به صورت عکس زیر تغییر میکند:
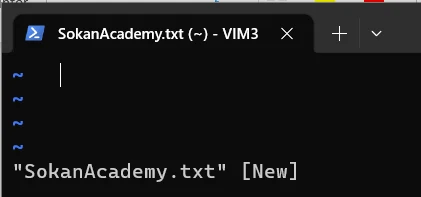
با زدن دکمه ی i روی صفحه کلید، به Insert Mode بروید و چیزی را در فایل تان بنویسید.
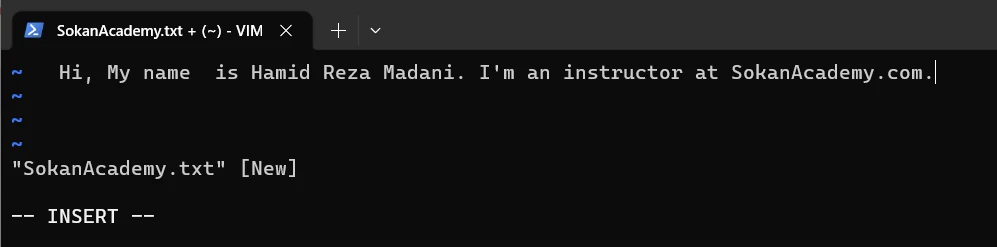
با زدن دکمه Esc به Command Mode بریم و حالا با نوشتن دستور w: محتوای نوشته شده را در فایل ذخیره کنیم:
:wو حالا با دستور q: می توانیم از Vim خارج شویم.
:qالبته در حالتی که می خواهیم محتوای نوشته شده یا تغییر کرده ذخیره شود و خارج هم بشویم می توانیم این دو دستور را باهم ادغام کنیم:
:wqبا هر دو دستور زیر می توانید فایلی که درست کرده اید را در حالت Read Only (فقط قابل خواندن) باز کنید.
$ vim -R SokanAcademy.txtیا
$ view SokanAcademy.txtدر گوشه پایین سمت چپ هم می تونید این حالت Read Only بودن فایل را ببینید.
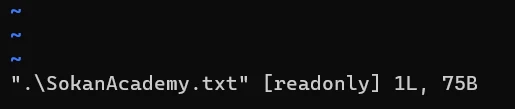
سناریو دوم:
با دستور زیر فایلی که می خواهید ویرایش کنید را باز کنید.
$ vim SokanAcademy.txtحالا با زدن دکمه ی i به حالت Insert بروید و بخشی از محتوای فایل را تغییر بدهید.
وقتی کارتان تمام شد اگر می خواستید تغییر های انجام شده ذخیره شود که مثل سناریو اول با دستور wq: می توانید خارج شوید. ولی اگر می خواستید تغییرات ذخیره نشود دستور !q: را بزنید. اینطوری از Vim بدون ذخیره ی تغییرات خارج می شوید.
:q!
لایک و کامنت یادتون نره 😜 با بخش های بعدی هم همراه باشید.
