به منظور توسعه برنامه های دسکتاپ و همچنین اپلیکیشن های اندرویدی در سیستم عامل ویندوز با استفاده از زبان برنامه نویسی جاوا، نیاز است تا پس از نصب JDK زبان برنامه نویسی جاوا، سیستم عامل ویندوز خود را از این قضیه مطلع سازیم که در غیر این صورت اگر از IDE هایی همچون اکلیپس، نت بینز و ... استفاده نماییم با ارور مواجه خواهیم شد.
در ابتدا می بایست نسخه مد نظر JDK جاوا را نصب کنیم (در حال حاضر نسخه 8 جاوا به بازار عرضه شده است). از آنجا که JDK جاوا به صورت رایگان عرضه می شود، وب سایت های بیشماری هستند که امکان دانلود این پکیج را در اختیار کاربران قرار می دهند. مراحل نصب جاوا همانند بسیاری از دیگر نرم افزارهای تحت ویندوز آسان بوده و صرفاً با چند کلیک ساده می توان به نصب پرداخت. پس از نصب، نیاز است روی My Computer کلیک راست نموده و روی گزینه Properties کلیک کنیم:
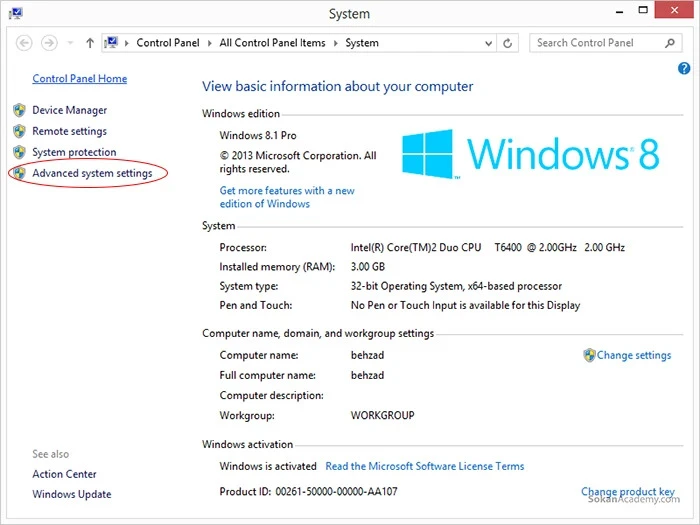
حال همانطور که می بینیم می بایست روی گزینه Advanced system settings کلیک کنیم و به محض کلیک کردن با پنجره ای به صورت زیر مواجه خواهیم شد:
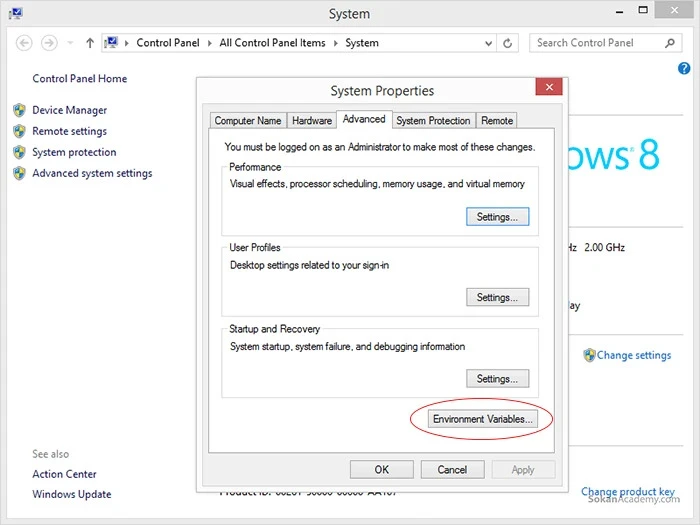
در این مرحله از کار می بایست روی Tab مربوط به Advanced کلیک کرده سپس روی دکمه Environment Variables کلیک می کنیم:
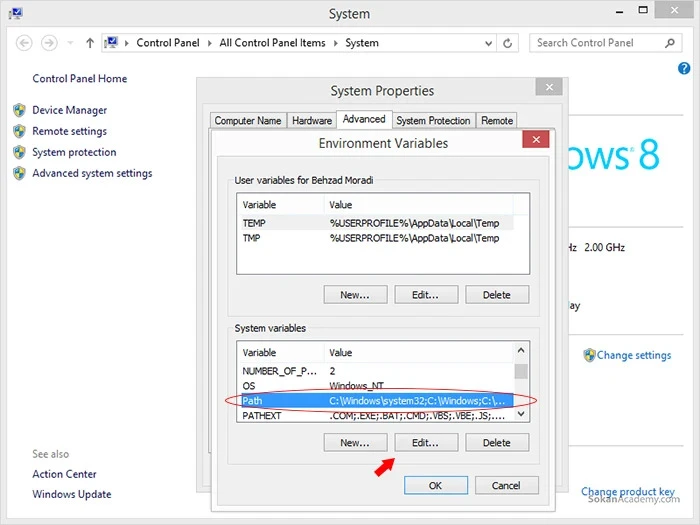
حال با پنجره جدیدی مواجه می شویم که از دو بخش مجزا تشکیل شده است. در بخش پایین که System variables نام دارد می بایست روی گزینه ای تحت عنوان Path کلیک کرده و پس از انتخاب شدن روی دکمه Edit کلیک نماییم:
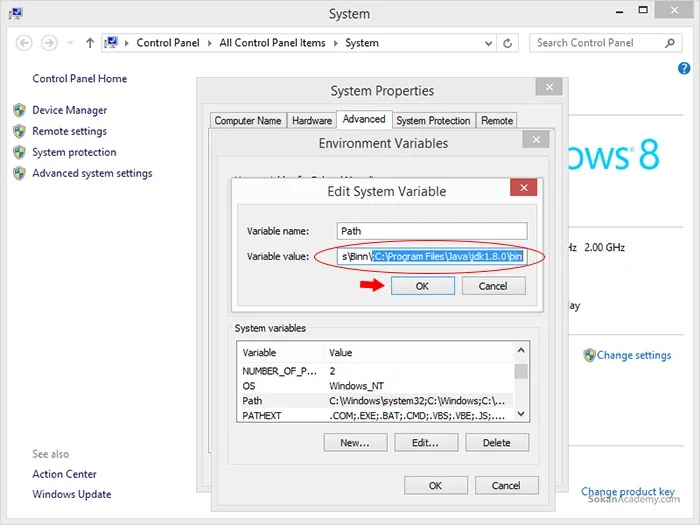
حال در بخش Variable value، می بایست به انتهای مسیرهایی که به صورت پیش فرض تعریف شده اند رفته و یک علامت ;\ قرار دهیم و مسیری که در آن نسخه JDK جاوا روی سیستم مان نصب شده است را به صورت کامل وارد نماییم. برای یافتن این مسیر، مطابق با تصویر زیر پیش خواهیم رفت:
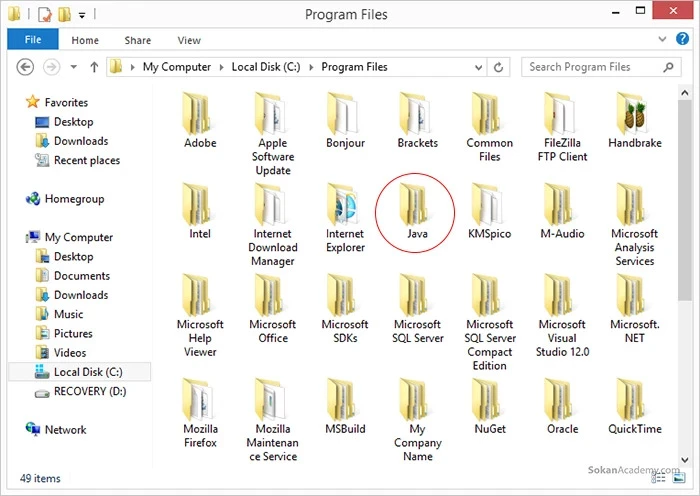
چنانچه مراحل نصب جاوا به درستی پیش رفته باشند، در فولدر Program Files ویندوز می بایست فولدری وجود داشته باشد تحت عنوان Java. حال بایستی وارد این فولدر شویم:
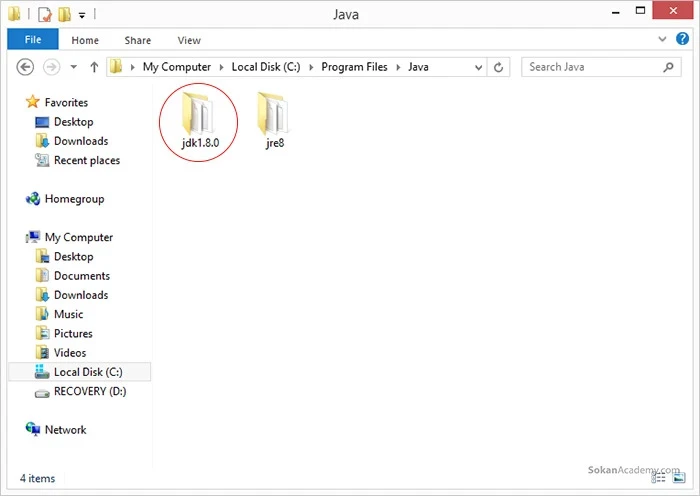
به خاطر داشته باشیم که برای نمایش برنامه ها و یا وب اپلیکیشن هایی که با زبان برنامه نویسی جاوا نوشته شده اند نصب بودن JRE جاوا کفایت می کند (JRE مخفف واژگان Java Runtime Environment است)، اما چنانچه بخواهیم به توسعه نرم افزار، اپلیکیشن و ... بپردازیم حتما نیاز است تا JDK جاوا روی سیستم مان نصب باشد و بالتبع به ویندوز هم معرفی شده باشد (JDK مخفف واژگان Software Development Kit است). از اینرو می بایست روی فولدر jdk کلیک کرده و وارد آن شویم (لازم به ذکر است که نسخه JDK شما ممکن است با نسخه JDK یی که در این آموزش مورد استفاده قرار گرفته است فرق داشته باشد):
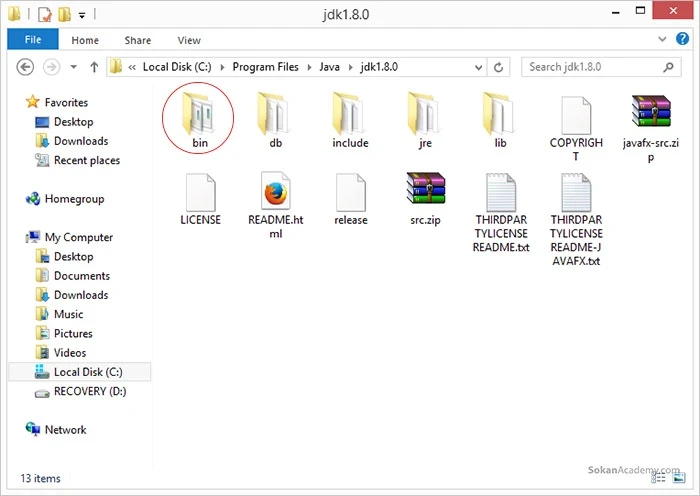
پس از آنکه وارد فولدر bin شدیم کار مسیریابی به پایان رسیده است و می بایست این آدرس را کپی کنیم. برای این منظور مطابق با تصویر زیر عمل می کنیم:
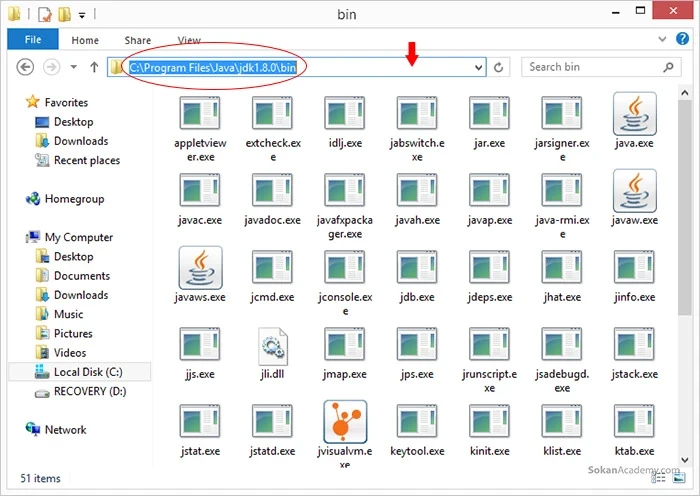
همانطور که در تصویر فوق می بینیم، ابتدا با نشانگر موس خود روی جایی که با یک فلش قرمز رنگ مشخص شده است یک بار کلیک می کنیم. به محض کلیک کردن می بینیم که آدرس این فولدر برای ما نمایان می شود. حال این آدرس را کپی کرده و در فیلد مربوطه به Variable value که پیش این مورد بررسی قرار گرفت وارد می کنیم و در نهایت روی دکمه OK کلیک می کنیم. در اینجا کار تنظیمات JDK جاوا در سیستم عامل ویندوز به پایان می رسد (لازم به ذکر است که این آموزش برای نسخه 8.1 سیستم عامل ویندوز تالیف شده اما این در حالی است که مراحل تنظیمات JDK این آموزش را می توان برای نسخه 7 ویندوز هم اعمال نمود).
در پایان در صورتی به یادگیری جاوا علاقه مندید، در دوره آموزش رایگان جاوا شرکت کنید.
