شروع هر کاری در سیستم عامل، به نوعی از طریق Graphical Interface یا همان «رابط گرافیکی» صورت میگیرد بهخصوص برای کاربران مبتدی که ممکن است علاقه ی چندانی به کامند لاین نداشته باشند!
به طور کلی، برای در دست گرفتن عنان لینوکس هم میتوان از CLI که مخفف واژگان Command Line Interface به معنی «رابط کاربری کامند لاین» است استفاده نمود و هم از GUI که مخفف واژگان Graphical User Interface به معنی «رابط گرافیکی کاربری».
کار کردن با CLI که بیشتر توسط کاربران حرفه یی لینوکس مورد استفاده قرار می گیرد، به نوعی دشوارتر است چرا که شما می بایست تک تک دستورات و از آن مهمتر آپشن های آنها را به یاد داشته باشید اما استفاده از رابط گرافیکی کاربری لینوکس به مراتب آسانتر است؛ این رابط به کاربرانی که مبتدی هستند این امکان را میدهد تا از طریق منوها و پنجره های مختلف، دست به مدیریت و تغییر تنظیمات سیستم خود بزنند:
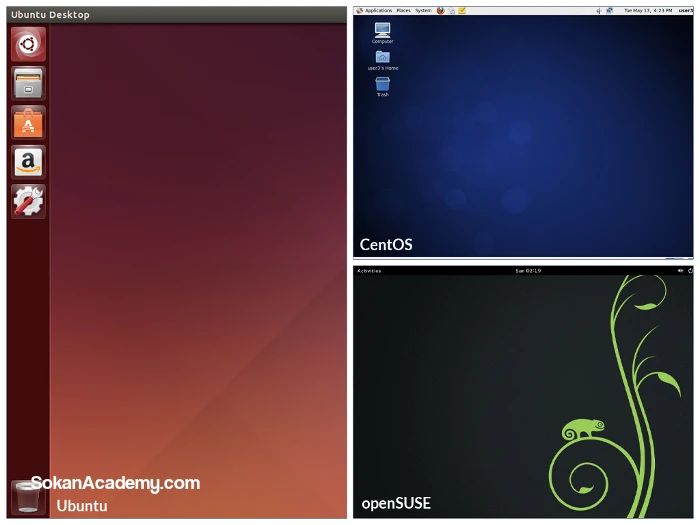
همانطور که در تصویر فوق مشاهده می شود، رابط کاربری سه توزیع معروف از لینوکس -اوبونتو، سنت او اس و اپن سوسه- نمایش داده شده است. پیش از این در مورد مفهومی تحت عنوان Desktop Environment ها گفتیم که محیطی های هستند که از آن طریق بخشهای مختلف دسکتاپ در دسترس کاربر قرار می گیرند. توزیع openSUSE از محیط دسکتاپی تحت عنوان KDE استفاده میکند اما این در حالی است که نام محیط دسکتاپ توزیع سنت او اس GNOME و نام محیط دسکتاپ پیشفرض اوبونتو نیز Unity است.
GNOME محیط دسکتاپ مشهوری است که استفاده از سیستم عامل را برای کاربران بسیار ساده اما در عین حال لذت بخش ساخته است و به عنوان محیط دسکتاپ پیشفرض بسیاری از توزیعها من جمله Red Hat Enterprise Linux، Fedora ،CentOS ،SUSE Linux Enterprise و همچنین Debian است (لازم به ذکر است که Unity نیز بر پایه ی GNOME ساخته شده است.)
اگرچه بسیاری از توزیعهای معروف لینوکسی از گنوم استفاده می کنند، اما باز هم این احتمال وجود دارد که بسته به نیازهای کاربران خود، طراحان توزیعهای مختلف دست کاری هایی در گنوم کرده باشند؛ لذا هرگز نباید این انتظار را داشته باشید که تجربه ی کاربری یکسانی از کلیه ی توزیعهایی که از گنوم استفاده میکنند داشته باشید.
محیط دسکتاپ دیگری که در تاریخ سیستم عامل لینوکس تأثیرگذار بوده است KDE نام دارد که به نوعی در میان تعداد قابل توجهی از کاربران لینوکس معروف است. دیگر محیط های دسکتاپ که امروزه مورد استفاده قرار میگیرند عبارتند از Unity (که بر پایه ی گنوم است و در توزیع اوبونتو استفاده می شود)، Xfce و LXDE که ساختار بسیاری از آنها شبیه به GNOME می باشد.
زمانی که یک توزیع لینوکسی -همچون اوبونتو- را نصب می کنید، محیط دسکتاپ پیشفرض هم نصب می شود. زمانی که نصب به پایان رسید و سیستم بالا آمد، نرم افزاری تحت عنوان X Display Manager پس از Boot Process اجرا میگردد که مسئول استارت کردن محیط گرافیکی سیستم عامل است تا از آن طریق کاربر بتواند لاگین کرده و وارد محیط اصلی دسکتاپ گردد:
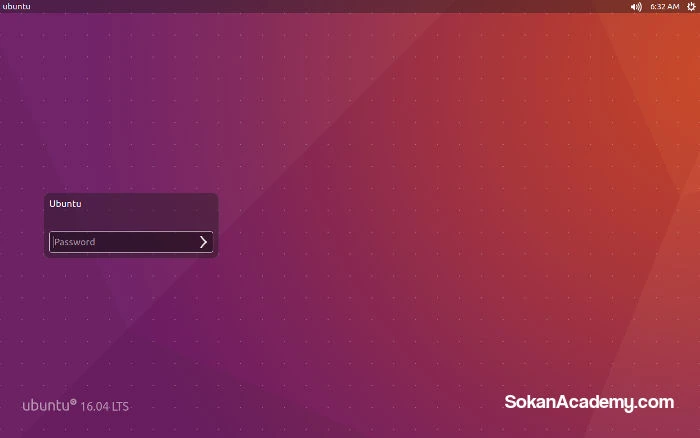
همانطور که در تصویر فوق مشخص است، ابتدا باید کاربر مد نظر را انتخاب کرده، پسورد را وارد نمایید و بسته به تنظیمات دسکتاپ خود، مکث کوتاهی را تجربه خواهید کرد سپس محیط دسکتاپ خود را میتوانید مشاهده کنید. برای تغییر کاربر و یا لاگ اوت کردن هم به منتها الیه سمت راست/بالای محیط دسکتاپ رفته، روی آیکان پاور کلیک کرده سپس گزینه ی Log Out را انتخاب نمایید.
لینوکس یک سیستم عامل چندکاربره به معنای واقعی کلمه است؛ به عبارت دیگر، چندین کاربر به صورت همزمان میتوانند از این سیستم عامل استفاده کنند و این در حالی است که با ساخت اکانت کاربری برای تک تک آنها، میتوان این تضمین را ایجاد کرد که هر کدام از کاربران از فضای کاری اختصاصی خود، تنظیمات شخصی، دایرکتوری های شخصی و … برخوردارند.
قفل کردن محیط دسکتاپ
زمانی که در کنار سیستم خود نیستید، به منظور صیانت از اطلاعات شخصی خود توصیه میشود که دسکتاپ خود را قفل کنید. در لینوکس برای این کار دو روش وجود دارد: از طریق رابط کاربری (کلیک کردن روی آیکان پاور سپس کلیک کردن روی گزینه ی Lock) و از طریق فشردن همزمان کلیدهای Shift + Ctrl + Alt + L (البته ممکن است که بسته به تنظیمات اولیه توزیع نصب شده، از ترکیب کلیدهای متفاوتی برای قفل کردن محیط دسکتاپ استفاده شود.)
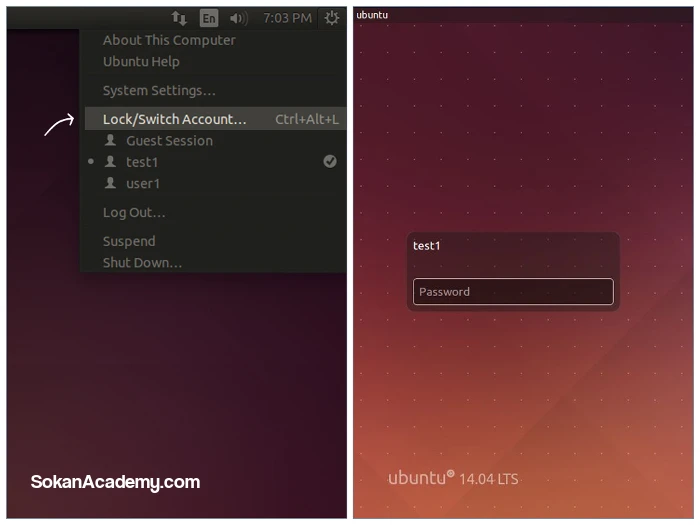
در صورتی که بخواهید این کلیدهای ترکیبی را در توزیع اوبونتو تغییر دهید، میتوانید به بخش System Settings > Keyboard > Shortcuts رفته و برای عملیات مختلف، دکمه های ترکیبی مورد علاقه ی خود را ست کنید.
ریبوت کردن سیستم عامل
گاهی اوقات در استفاده از سیستم عامل مخصوصاً زمان هایی که نرمافزار جدیدی نصب میکنیم و یا چیزی را آپدیت می کنیم، نیاز به ریبوت کردن سیستم داریم:
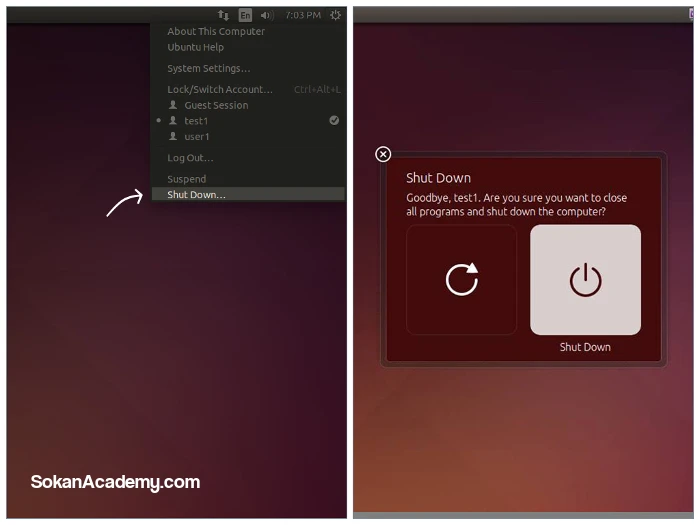
همانطور که در تصویر فوق مشخص است، برای ریبوت کردن سیستم عامل اوبونتو، ابتدا روی آیکان پاور کلیک کرده و روی دکمه ی Shut Down کلیک نمایید که سپس دو گزینه ی Restart و Shut Down پیش روی شما قرار خواهد گرفت. در ادامه، بسته به نیاز خود میتوانید یکی از این دو گزینه را انتخاب نمایید (لازم به ذکر است که برای خاموش کردن سیستم، از دکمه های پاور سخت افزاری که روی لپ تاپ یا کیس وجود دارد هم میتوان استفاده نمود.)
ساسپند کردن سیستم
امروزه تمامی سیستمها از فیچری تحت عنوان Suspend یا Sleep بهره مند هستند؛ کاری که این فیچر انجام میدهد این است که سیستم را برای مدت زمان کوتاهی میتوان متوقف کرد و این در حالی است که به محض روشن کردن سیستم، سیستم عامل به مراتب سریعتر بالا آمده و اپلیکیشن هایی که قبلاً باز بودند هم در همان حالتی که سیستم را خاموش کردیم مجدد در معرض دیدمان قرار خواهند گرفت چرا که آخرین وضعیت آنها در حافظه ی رم ذخیره شده است اما سایر سخت افزارهایی که بلااستفاده بودهاند همگی خاموش میشوند تا مصرف باتری به حداقل برسد:
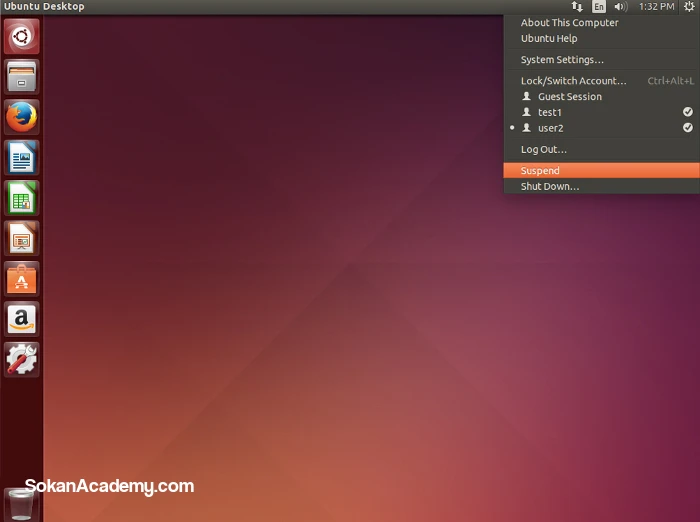
برای ساسپند کردن سیستم عامل اوبونتو، همانطور که در تصویر فوق مشخص است، ابتدا روی دکمه ی پاور کلیک کرده، سپس گزینه ی Suspend را انتخاب می کنیم. برای خارج کردن سیستم از حالت ساسپند هم صرفاً لازم است دکمه ی پاور دستگاه را فشار دهیم.
حتی کاربران حرفه یی لینوکس هم گاهی اوقات فراموش میکنند که برای لانچ یک اپلیکیشن از چه دستوری می بایست استفاده کرد و یا دستور مد نظر چه آرگومان هایی نیاز دارد (منظور از آرگومان، پارامترهای ورودی است که پس از یک دستور قرار می گیرند.)
در همین راستا، طراحان توزیعهای لینوکسی سعی خود را کردهاند که تا حد ممکن این امکان را برای کاربران مبتدی فراهم سازند تا از طریق رابط گرافیکی کاربری بتوانند بسیاری از کارها را انجام دهند. در سیستم عامل اوبونتو، با کلیک کردن روی دکمه ی Dash که در منتها الیه بالا/سمت چپ دسکتاپ قرار گرفته است، پنجره یی باز میشود که از آن طریق به میتوان به سرچ اپلیکیشن ها و اجرای آنها پرداخت:
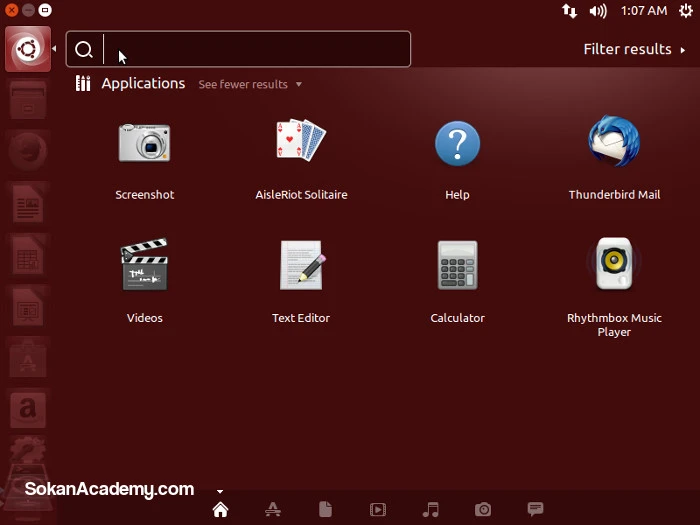
بر خلاف سایر سیستم عامل که پس از نصب، شما یک سیستم عامل «خام» پیش رو دارید که بسته به نیاز به خود باید تک تک اپلیکیشن های مد نظرتان را نصب کنید، بسیاری از توزیعهای لینوکسی پس از نصب، به اکثر اپلیکیشن های مورد نیاز کاربران برای کارهای روزمره همچون اپلیکیشن مدیریت ایمیل، مرورگر، اپلیکیشن پخش موسیقی، اپلیکیشن ادیت تصاویر و غیره مجهز هستند.
تنظیم کردن اپلیکیشن های پیشفرض
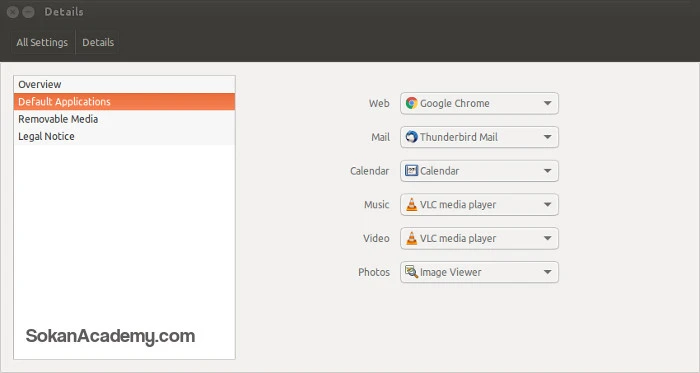
به منظور انتخاب یکسری از اپلیکیشن ها به صورت پیشفرض برای انجام کارهای روزمره -مثلا مرورگر و یا اپلیکیشن پخش فایلهای صوتی- ابتدا روی دکمه ی پاور قرار گرفته در سمت راست/بالای دسکتاپ کلیک کرده سپس گزینه ی System Settings را انتخاب نمایید؛ در ادامه روی گزینه ی Details کلیک کرده سپس گزینه ی Default Applications را انتخاب نمایید.
