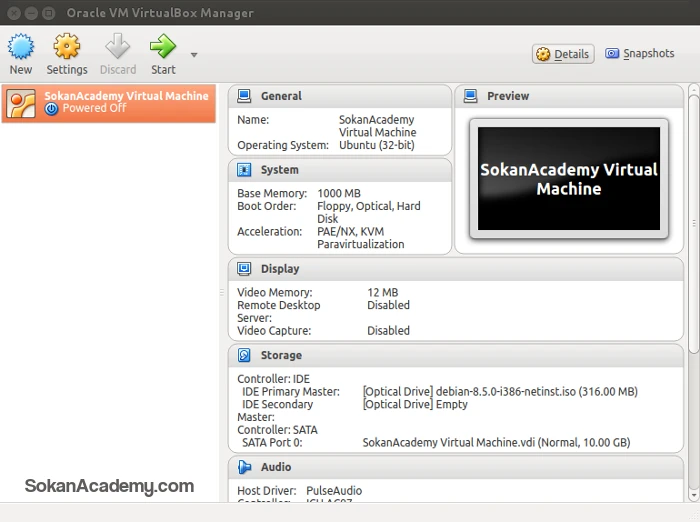پیش از این گفتیم که یکی از روشهای نصب سیستم عامل گنو/لینوکس، از طریق Virtual Machine یا «ماشین مجازی» است. فرض کنیم که سیستم عامل کنونی ما ویندوز است که اصطلاحاً Host Machine (ماشین میزبان) نامیده می شود. حال قصد داریم که برای تست، یکی از توزیعهای لینوکسی را نصب کنیم که در چنین حالتی، این توزیع اصطلاحاً Guest Operating System (سیستم عامل میهمان) نامیده می شود.
برای نصب یک سیستم عامل میهمان روی ماشین میزبان، نیاز به برنامه یی داریم که اصطلاحاً Hypevisor نامیده میشود که این چنین برنامه هایی برای سیستم عامل های مختلفی همچون ویندوز، لینوکس و مک او اس به بازار عرضه شده اند.
مزیت بالا آوردن یک سیستم عامل از طریق ماشین مجازی این است که برای تست یک توزیع، شما اصلاً نیازی نخواهید داشت تا سیستم عامل قبلی خود را پاک کرده و مثلاً یک توزیع لینوکسی روی سیستم نصب کنید. این روش به هر حال نقاط ضعف خود را نیز دارا است. مثلاً همچون بوت کردن به روش Live که قبلاً توضیح داده شد، Performance (پرفورمنس یا عملکرد) خیلی خوب نداشته و برای داشتن یک تجربه ی خوب، نیازمند به CPU قویتر و Memory بیشتری هستیم.
برنامههای Hypervisor های زیادی برای ساخت ماشین مجازی به بازار عرضه شدهاند که برخی از آنها رایگان و برخی دیگر پولی هستند اما دو مورد از مهمترین آنها، عبارتند از:
- Oracle Virtual Box: که برای سیستم عامل های گنو/لینوکس، ویندوز، مک او اس و سولاریس طراحی شده است.
- VMware: این نرمافزار در دو نسخه ی رایگان و پولی به بازار عرضه شده که نسخه ی رایگان آن WMware Player نام دارد که برای سیستم عامل های ویندوز و لینوکس در دسترس است و نسخه ی مکینتاشی آن هم WMware Fusion نام دارد.
پس از نصب یکی از این نرم افزارها، نصب کردن یک سیستم عامل میهمان کاری نسبتاً ساده یی است چرا که اصلاً نیازی به رایت کردن فایل ISO روی سی دی یا دی وی دی نیست و صرفاً نیاز است تا محل قرارگیری فایل ایزو روی هارد را به برنامه معرفی کنید.
در ادامه، نرمافزار ماشین مجازی Oracle VirtualBox را برای آموزش مورد استفاده قرار میدهیم چرا که هم رایگان است و هم کاربرد بسیاری آسانی دارد.
پس از اجرا کردن نرم افزار، همان طور که در تصویر فوق مشاهده می شود، برای شروع می بایست روی دکمه ی New کلیک کنیم. پنجره ی جدید باز میشود که در بخش Name باید نامی برای ماشین مجازی خود در نظر بگیریم. در بخش Type هم می بایست نوع سیستم عامل مد نظر خود را مشخص سازیم و در نهایت باید مشخص سازیم که سیستم ما ۳۲ بیتی است یا ۶۴ بیتی:
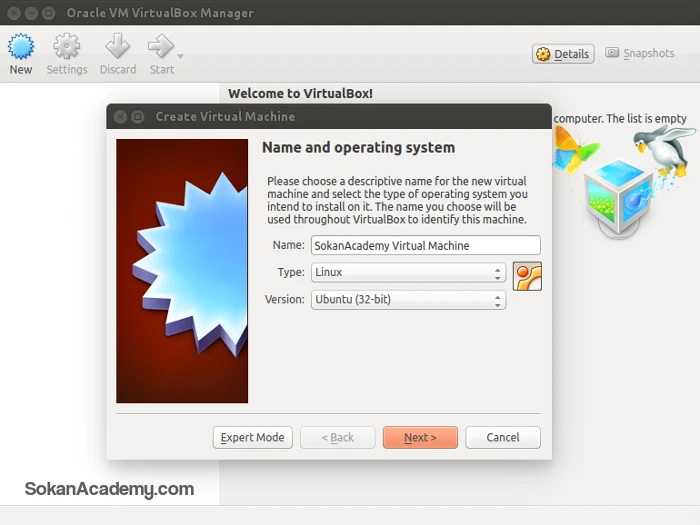
پس از کلیک کردن روی دکمه ی Next، با پنجره ی بالا مواجه میشویم که از آن طریق باید میزان حافظه یی که میخواهیم به سیستم عامل میهمان اختصاص دهیم را مشخص سازیم. مجدد روی دکمه ی Next کلیک می کنیم:
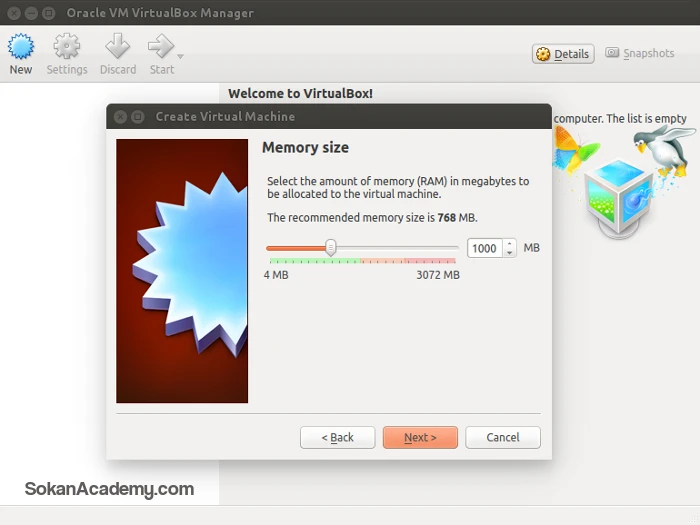
در مرحله ی بالا، گزینه پیشفرض را مد نظر داشته و روی دکمه ی Create کلیک میکنیم:
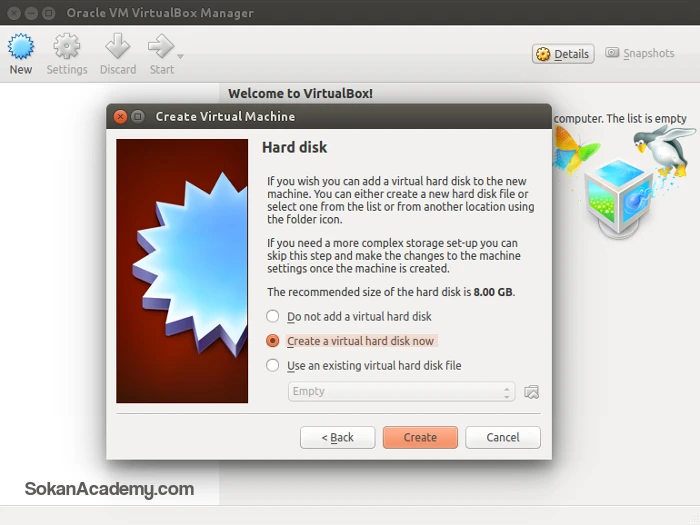
از گزینه های فوق، گزینه ی VDI را انتخاب کرده و روی گزینه ی Next کلیک می کنیم:
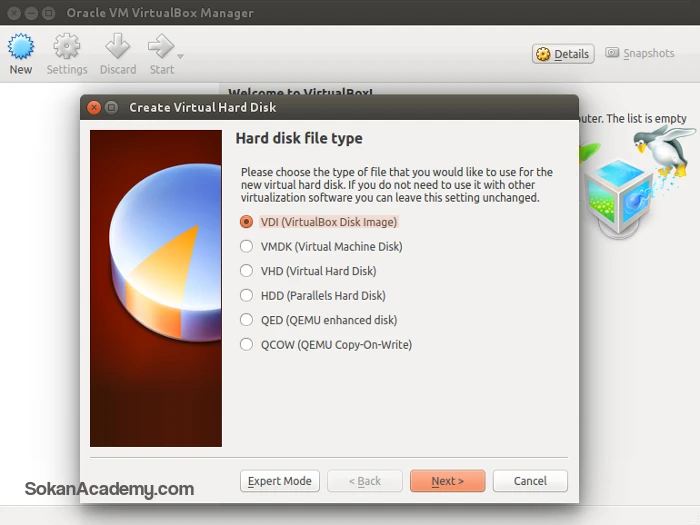
در این مرحله هم بایستی انتخاب کنیم که آیا تمایل داریم فضای اختصاص داده شده به ماشین مجازی باید بسته به نیاز به فضای بیشتر، به صورت خودکار ارتقاء یابد (Dynamically allocated) و یا به صورت ثابت باشد (Fixed size) که گزینه ی اول را انتخاب می کنیم:
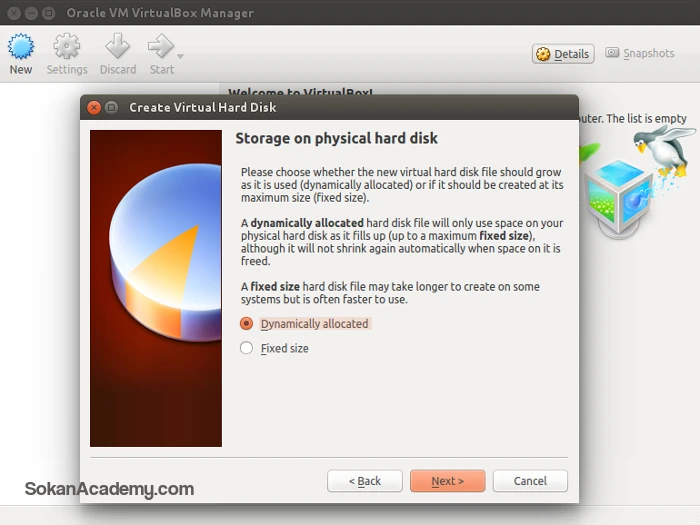
در ادامه هم باید فضایی از هارد دیسک مد نظر را به ماشین مجازی خود اختصاص داده و روی دکمه ی Create کلیک کنیم تا ماشین مجازی ساخته شود:
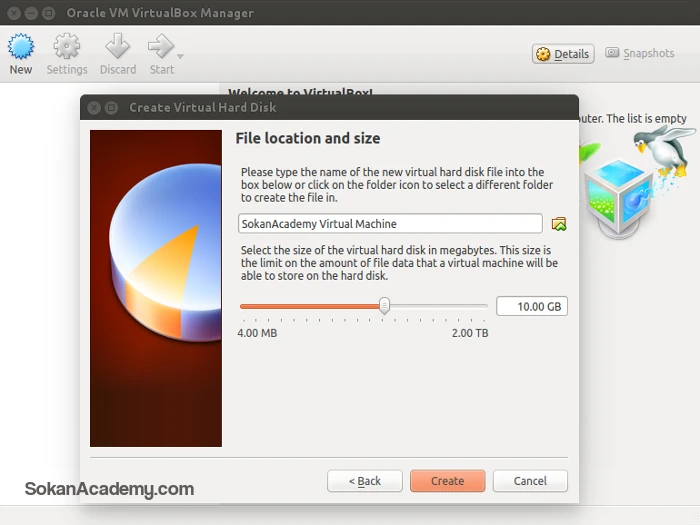
پس از ساخته شدن ماشین مجازی، در پنجره یی کلیه ی اطلاعات مرتبط با آن در معرض دیدمان قرار می گیرد. در ادامه ی کار، باید روی ماشین مجازی مد نظر کلیک راست کرده، گزینه ی Settings را انتخاب نماییم و از پنجره یی که باز می شود، گزینه ی Storage را انتخاب نماییم:
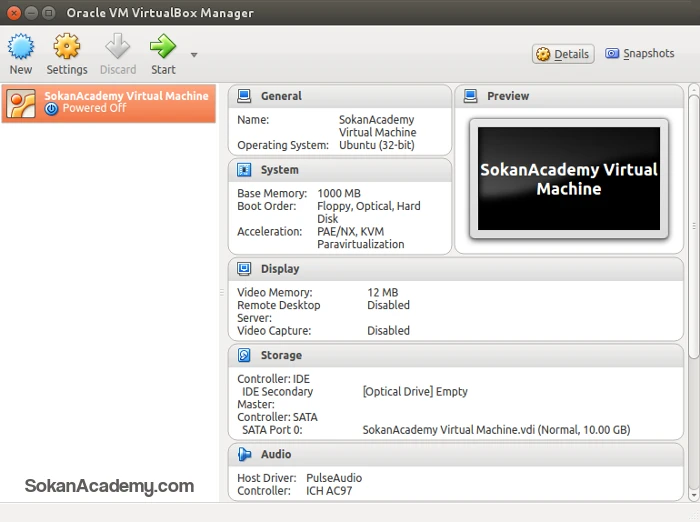
همانطور که در تصویر فوق می بینیم، مقابل گزینه ی Controller:IDE، یک عکس سی دی وجود دارد که روی آن یک علامت + قرار گرفته است. روی آن کلیک می کنیم، پنجره یی مقابل ما باز میشود که از آن طریق باید مسیر فایل ISO را مشخص کنیم؛ لذا روی دکمه ی Choose disk کلیک کرده و فایل ISO را باز می کنیم. زمانی که فایل ایزو در لیست قرار گرفت، روی دکمه ی OK کلیک می کنیم:
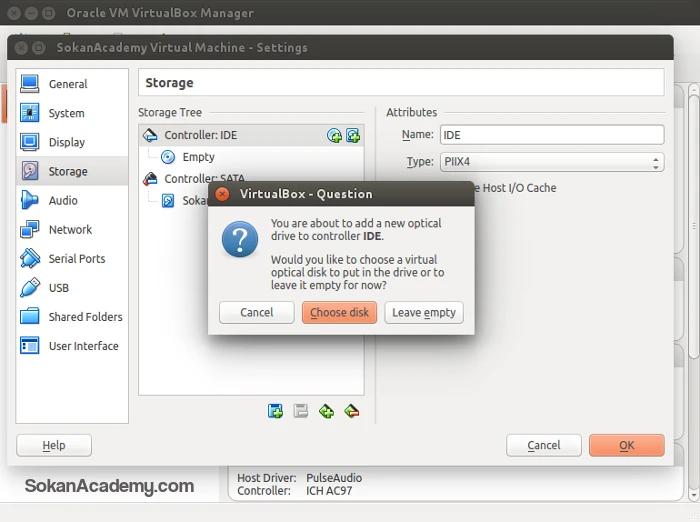
در نهایت به محیط اصلی نرمافزار VirtualBox باز میگردیم و میبینیم که ماشین مجازی ما ساخته شده است. به سادگی روی دکمه ی Start کلیک کرده و فرایند نصب را میتوانیم همچون یک نصب واقعی آغاز کنیم.