در گذشته نصب لینوکس کار بسیار طاقت فرسایی بود؛ فلاپی دیسک های حاوی سورس لینوکس را می بایست یک به یک اجرا می کردیم و در حین جا به جایی فلاپی ها، احتمال ایجاد اختلال در فرایند نصب بسیار بود. به مرور زمان، CD های نصب لینوکس به بازار عرضه شدند که به مراتب کاربرپسندتر بودند اما با توجه به ماهیت رو به رشد لینوکس، فضای محدود CD دیگر پاسخگو نبود و این شد که DVD های نصب روانه ی بازار شدند.
پیش از این هم گفتیم که یکی از توزیعهای محبوب خانواده ی سیستم عامل های لینوکسی Ubuntu است که بر پایه ی Debian است و در این دوره ی آموزشی هم مبنای آموزش را روی این توزیع خواهیم گذاشت لذا منطقی به نظر میرسد که برای آموزش گام به گام نصب لینوکس روی سیستم هم از این توزیع استفاده نماییم.
با توجه به این که شرکت های ارائه دهنده ی توزیع های لینوکسی به خوبی به این نکته واقف هستند که ممکن است بسیاری از مخاطبین ایشان، افرادی باشند که هیچ تجربه ی کار با لینوکس را ندارند و افرادی مبتدی هستند، سعی کرده اند تا فرایند نصب را کاملا ساده سازی نموده و مراحل و تنظیماتی که کاربر در حین نصب باید انجام دهد را به حداقل رسانده اند البته این در حالی است که پس از نصب کامل سیستم عامل، امکان هر گونه تغییری در تنظیمات وجود خواهد داشت.
استفاده از DVD یا USB
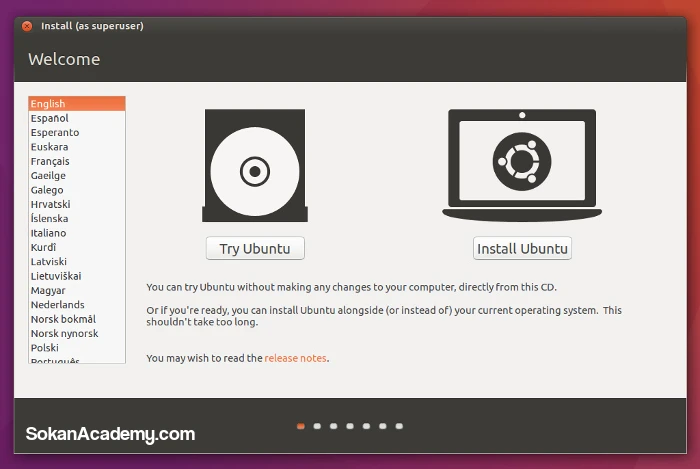
برای نصب این توزیع، از لینک دانلود فایلISO اوبونتو، ابتدا فایل نصب را دانلود کرده و آن را روی یک DVD یا USB کپی می کنیم. DVD را در دی وی دی درایو قرار داده و سیستم را ریبوت می کنیم. پس از بالا آمدن سیستم، می بایست صفحه ی آغازین نصب را همانطور که در بالا مشاهده میکنیم ببینید. بسیاری از سیستمهای جدید امکان نصب از روی USB را نیز در اختیار ما قرار می دهند.
| نکته |
اگر به صورت خودکار سیستم DVD یا USB را نشناخت، نیاز است تا در حین بالا آمدن سیستم کلید F12 یا Delete را بفشاریم تا صفحه ی تنظیمات بوت سیستم در معرض دیدمان قرار گیرد و از بخش Boot Menu، گزینه ی مد نظر را انتخاب کنیم (توجه داشته باشیم که در برخی از سیستمها ممکن است به جای کلیدهای فوق الذکر، کلید یا ترکیبی از کلیدهای دیگری برای دسترسی به تنظیمات سیستم در نظر گرفته شده باشد.) |
به هر حال، پس از لود شدن Installer، صفحه یی در معرض دید ما قرار میگیرد که باید زبان مد نظر خود را انتخاب کرده سپس روی دکمه ی Install Ubuntu کلیک نماییم.
آماده سازی سیستم برای نصب توزیع لینوکسی اوبونتو
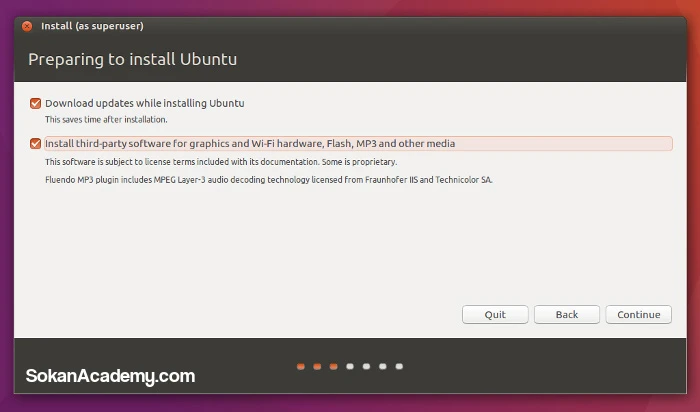
توصیه میشود که اگر قصد نصب اوبونتو روی لپ تاپ را دارید، حتماً دستگاه را به برق وصل کرده تا در وسط فرایند نصب، شارژ دستگاه به اتمام نرسد. علاوه بر این، باید اطمینان حاصل کنیم که هارد دیسک ما فضای کافی برای نصب یک سیستم عامل جدید را دارا است (حداقل فضا ۴/۵ گیگابایت است اما توصیه میشود برای آن که در آینده با کمبود فضا مواجه نشوید، فضایی به مراتب بیشتر برای این توزیع در نظر بگیرید.) در ضمن، بهتر آن است که سیستم به اینترنت متصل باشد.
در این مرحله، در صورتی که تیک گزینه ی Download updates while installing Ubuntu را بزنیم، در حین نصب آپدیت های موجود برای این توزیع هم نصب خواهند شد که توصیه میکنیم این گزینه تیک خورده باشد. علاوه بر این، با تیک دار کردن گزینه ی Install third-part software میتوانیم در حین نصب، اپلیکیشن های کاربردی مورد نیاز را هم نصب کنیم (این در حالی است که در سیستم عامل های دیگر، بسیاری از این اپلیکیشن ها را باید به صورت مجزا دانلود یا خریداری نموده و نصب کرد!)
اختصاص فضا به اوبونتو
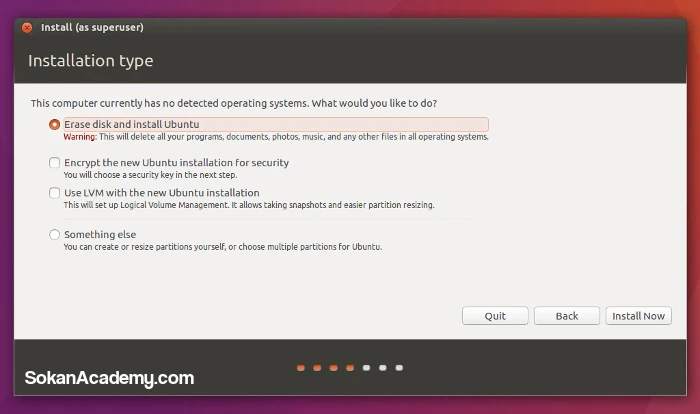
پس از آن که ارتباط با اینترنت چک شد و تیک های مرتبط با آن را فعال کردیم، صفحه یی تحت عنوان Installation type (نوع نصب) در معرض دید ما قرار میگیرد که مرحله ی نسبتاً مهمی است. اگر شما یک کاربر حرفه یی باشید، میتوانید در این مرحله از نصب، گزینه ی Something else را انتخاب کرده تا امکان شخصی سازی پارتیشن ها را داشته باشید تا در آن واحد دو سیستم عامل را در کنار یکدیگر داشته باشید (البته این کار کمی پیچیده است و نیاز به تجربه دارد) اما در غیر این صورت، گزینه ی اول Erase disk and install ubuntu را میتوانید انتخاب کنید که اگر این گزینه را فعال سازید، کلیه ی اطلاعات قبلی قرار گرفته روی هارد دیسک پاک شده -کلیه ی پارتیشن های قبلی حذف شده و پارتیشن های پیشفرض لینوکس ایجاد می گردند- و نسخه ی جدیدی از اوبونتو روی سیستم نصب می گردد.
انتخاب موقعیت مکانی
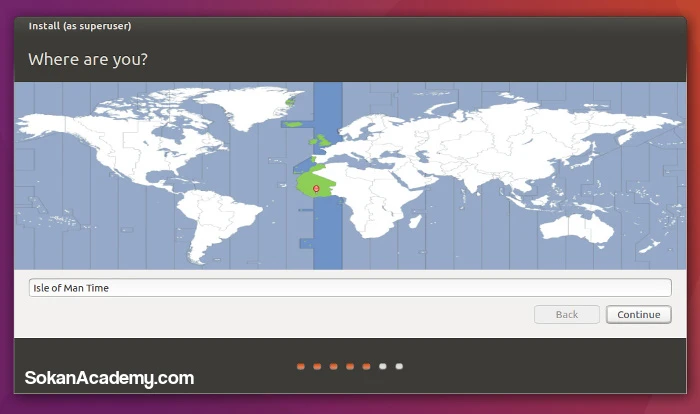
در این مرحله، پنجره های مرتبط یا Time Zone و کشور محل سکونت پیش روی ما قرار خواهند گرفت که بسته به محل سکونت خود، گزینه ی مناسب را میتوانیم انتخاب کنیم.
تنظیمات مربوط به زبان کیبورد
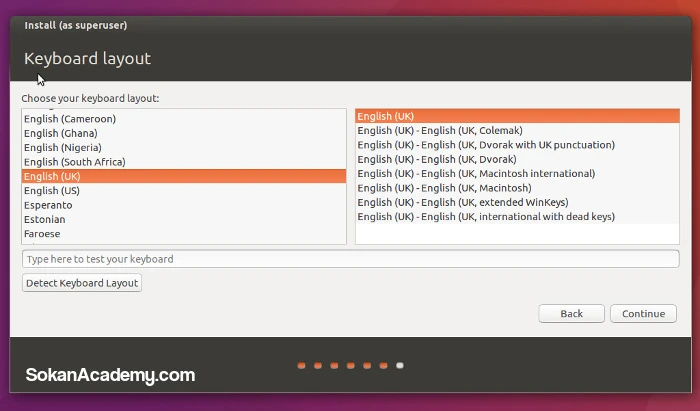
در این مرحله از فرایند نصب اوبونتو، می بایست تنظیمات مرتبط با زبان و کیبورد را انتخاب کنیم.
انتخاب نام کاربری و رمزعبور
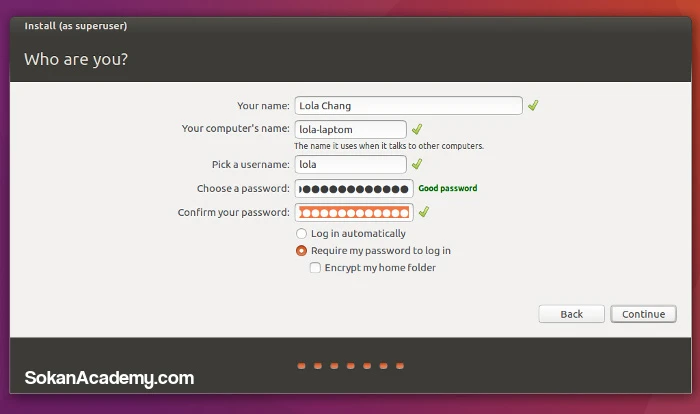
در ادامه، Installer از ما میخواهد تا اطلاعات شخصی خود مثل نام، نام کاربری و رمزعبور را انتخاب کنیم و از این مرحله به بعد، فرایند اصلی نصب اوبونتو روی سیستم آغاز میگردد
شروع نصب
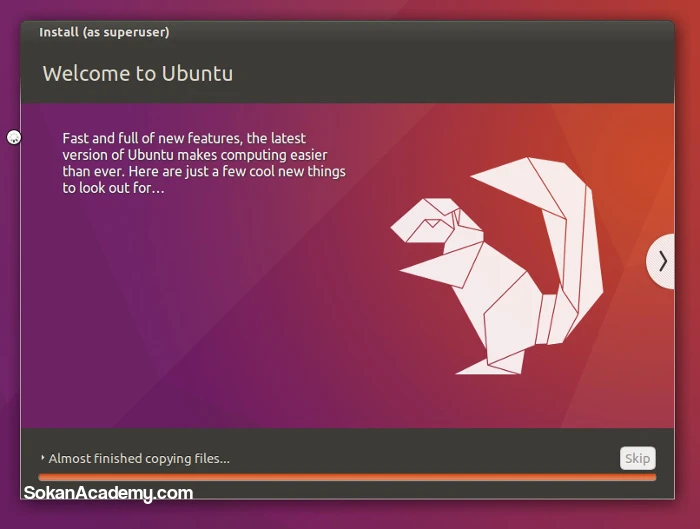
بسته به کانفیگ کامپیوتر یا لپ تاپ شما، زمان نصب اوبونتو متغیر میتواند باشد. به حال، در حین نصب اطلاعاتی از سیستم عامل Ubuntu در معرض دید شما قرار میگیرد که برای آشنایی بیشتر شما با این سیستم عامل در نظر گرفته شده اند.
تکمیل نصب اوبونتو روی سیستم
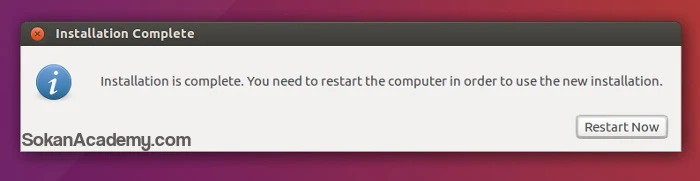
پس از نصب کامل سیستم عامل، نیاز به Restart کردن سیستم داریم تا سیستم عامل آماده ی استفاده گردد. اگر مشکل خاصی در حین فرایند نصب پیش نیاید، سیستم عامل جدید به راحتی بالا آمده و آماده ی استفاده می باشد. به شما تبریک می گوییم چرا که از این لحظه به بعد به یکی از چندین میلیون کاربر لینوکس مبدل شده اید!
