در این مطلب قصد داریم با سه گام شما را به دنیای برنامهنویسی پایتون با استفاده از Jupyter notebook (ژوپیتر نوت بوک) وارد کنیم. پایتون در حال حاضر یکی از محبوبترین زبانهای برنامهنویسی است که کاربرد گستردهای در علوم مختلف دارد. بر خلاف زبانهای برنامهنویسی قدیمیتر مانند ++C یا پاسکال که از محیطهای اختصاصی و عموما انحصاری برای برنامهنویسی برخوردار بودند، زبان پایتون از محیطهای متنباز و متنوعی برای برنامهنویسی استفاده میکند. اگر سابقه برنامه نویسی به زبان پایتون را داشته باشید و یا حتی در حال شروع به یادگیری این زبان کرده باشید، حتماً نام IDEهای مختلفی را برای این زبان شنیدهاید.
IDE (Integrated Development Environment) یک محیط توسعهٔ یکپارچه نرمافزاری است که امکانات کاملی را برای برنامهنویسان جهت توسعهٔ نرمافزار فراهم میکند. IDE معمولاً از حداقل یک ویرایشگر کد و یک سیستم اشکال زدایی تشکیل شدهاست. |
یکی از معروفترین و شاید محبوبترین IDEهای زبان پایتون، Jupyter است. دلایل زیادی برای اینکه Jupyter به انتخاب اول برنامهنویسان تبدیل شده است وجود دارد. سادگی، در دسترس بودن و رابط کاربری قدرتمند تنها بخشی از این ویژگیها هستند. در ادامه این مطلب، طی چند مرحله، چگونگی ساده نوشتن اولین برنامه پایتون با Jupyter notebook را به شما نشان خواهیم داد. سپس به ویژگیهای خاص Jupyter اشاره خواهیم کرد.
👈 بیشتر بخوانید: پایتون دقیقاً به چه درد میخورد!
تفاوت بین Jupyter Lab و Jupyter Notebook
اگر برای اولین بار عبارت Jupyter Notebook را جستجو کرده و به دنبال نصب و راهاندازی آن باشید، به احتمال زیاد با Jupyter Lab نیز مواجه خواهید شد. Jupyter Lab یک IDE کامل و حرفهای برای زبان پایتون و دیگر زبانهای مشابه است و توصیه میکنیم اگر هنوز در ابتدای راه هستید با Jupyter Notebook برنامهنویسی پایتون را شروع کرده و بعد از آشنایی کامل با محیط آن به سراغ Jupyter Lab بروید. به همین منظور در این آموزش تمرکز ما به راه اندازی پروژه پایتون با Jupyter Notebook خواهد بود.
نصب و راه اندازی Jupyter Notebook
برای نصب و راهاندازی ژوپیتر نوت بوک چند راه حل وجود دارد. هر کدام از این راهها به سیستم عامل شما بستگی دارد. ما در این آموزش، نحوه راه اندازی Jupyter Notebook در ویندوز را آموزش خواهیم داد و در کنار آن لینکهایی برای راهاندازی در سیستم عاملهای لینوکس و مکینتاش نیز ارائه خواهیم کرد. سادهترین راه برای نصب و راه اندازی Jupyter Notebook استفاده از یک نرمافزار جانبی و جامع به نام Anaconda است. آناکوندا را از این لینک میتوانید برای ویندوز دانلود و نصب نمایید.
بعد از نصب نرمافزار فوق روی سیستم عامل با یک محیط جامع رو به رو میشوید که از طریق آن میتوانید طیف وسیعی از IDEها را اجرا کنید. در تصویر زیر محیط اولیه آناکوندا برای شما نمایش داده شده است:
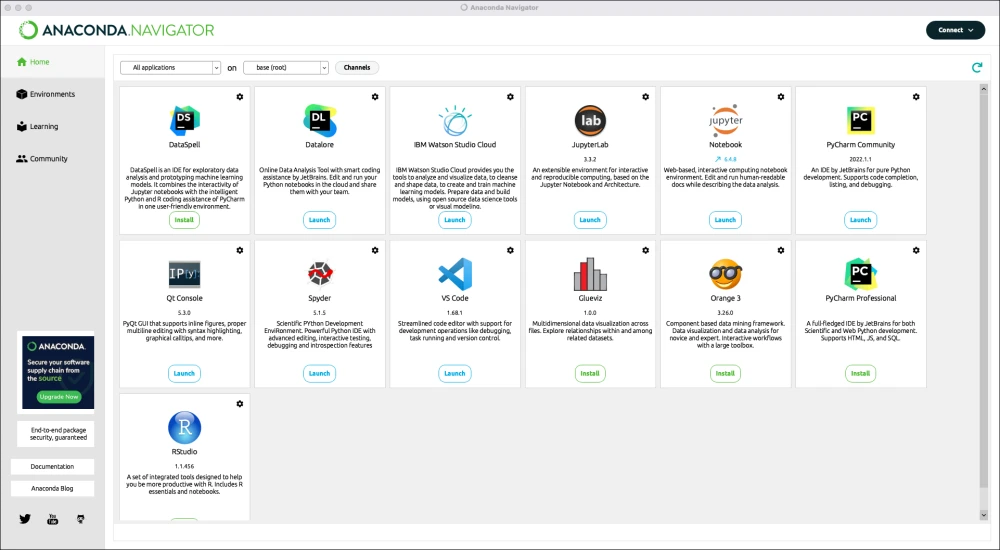
همانطور که میبینید در محیط Anaconda میتوانید بسیاری از IDEها را مستقیماً اجرا کرده و بعضی دیگر را نیز از طریق آن نصب کنید. با اجرای Jupyter Notebook از پنل فوق، مرورگر پیش فرض سیستم شما اجرا شده و شما را به صفحه اولیه ژوپیتر نوت بوک هدایت میکند. در ادامه شما را با محیط کاربری Jupyter Notebook آشنا خواهیم کرد.
💎 اگر با آموزش ویدیویی راحتتری، میتونی همین موضوع رو از دورهی ویدیویی "آموزش مقدماتی پایتون" یاد بگیری!
محیط کاربری Jupyter Notebook
محیط اصلی در واقع همان مرورگر شماست که در صفحه اول آن یک آدرس در دایرکتوری سیستم شما را نمایش میدهد. آدرس اجرای این محیط معمولا به صورت localhost:8888/tree خواهد بود. در این صفحه ۳ تب اصلی به نامهای Files، Running و Clusters مشاهده میشود.
- Files: در این تب پوشههایی و فایلهایی که در آدرس پیش فرض قرار دارند را میتوانید مشاهده کنید. هر برنامه جدیدی که ایجاد کنید به صورت خودکار در این آدرس ذخیره خواهد شد. همچنین فایلهای داده را نیز میتوانید به این آدرس منتقل کرده تا به سادگی آنها را فراخوانی نمایید.
- Running: در این بخش برنامههایی که در حال حاضر اجرا شدهاند را میتوانید مشاهده کرده و هر کدام را که نیاز ندارید غیرفعال (Shutdown) کنید.
- Clusters: از این بخش نیز میتوانید برای اتصال برنامه به خوشه و اجرای موازی آن استفاده کنید. به دلیل پیشرفته بودن این بخش، توضیح بیشتر آن را به آموزشهای بعدی موکول خواهیم کرد.
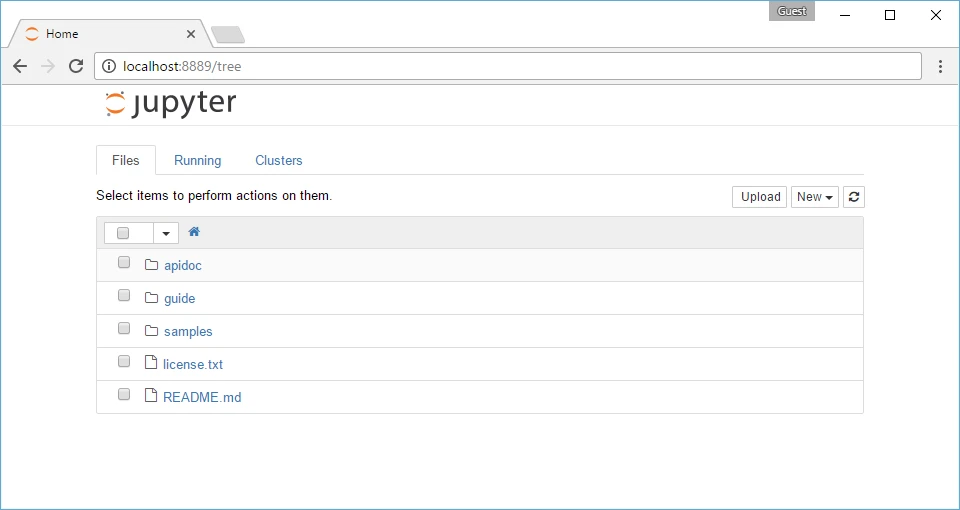
ویژگیهای اختصاصی Jupyter Notebook
حال که محیط اصلی Jupyter Notebook با موفقیت اجرا شد. کافیست با انتخاب گزینه New که در سمت راست صفحه اصلی قابل مشاهده است و سپس انتخاب گزینه Python3 اولین برنامه خود را ایجاد نمایید. در این بخش قصد داریم شما را با ویژگیهای منحصر به فرد این محیط آشنا کنیم. اگر تا پیش از این سابقه برنامهنویسی با محیطهایی مثل Visual Studio یا Terminal داشته باشید، به این عادت کردهاید تا یک محیط پیچیده با خط فرمان را مشاهده کنید که برای نوشتن اولین خط کد نیز نیاز به تعریف توابع، متغیرها، فراخوانی آنها و کارهایی از این قبیل است. اما در محیط ژوپیتر نوت بوک مجموعهای از سلولها را خواهید دید که به صورت مجزا قابل اجرا شدن هستند!
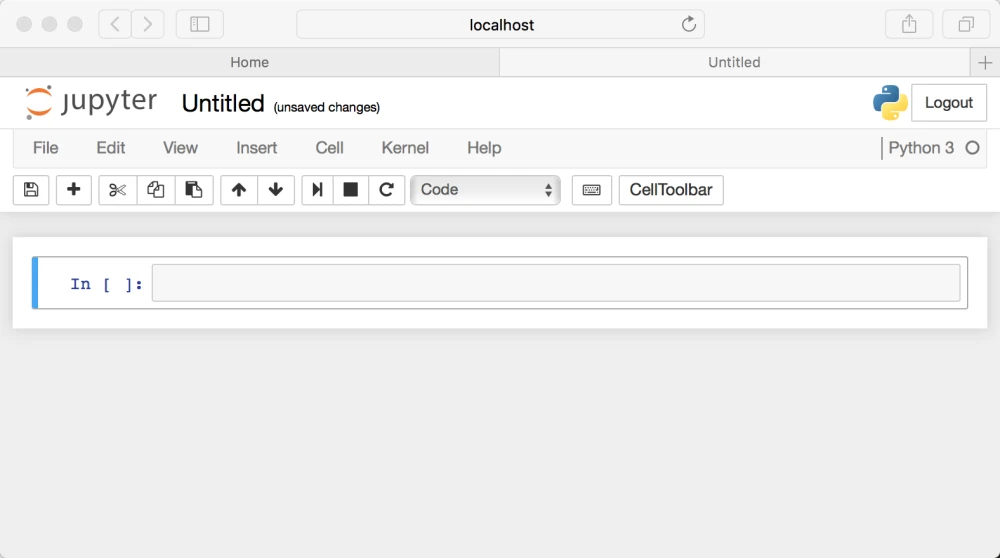
در محیط اولیه طبق تصویر فوق، یک سلول ایجاد شده که هر چه در آن بنویسید قابل اجرا شدن است. اجرای هر سلول با کلیدهای ترکیبی ctrl + enter انجام میشود. برای شروع کار میتوانید یک عبارت ساده ریاضی مانند 2 + 2 را نوشته و آن را اجرا کنید. خواهید دید که در زیر آن سلول نتیجه این عبارت نمایش داده میشود. شما میتوانید هر عبارت پیچیده دیگری را نیز تست کنید.
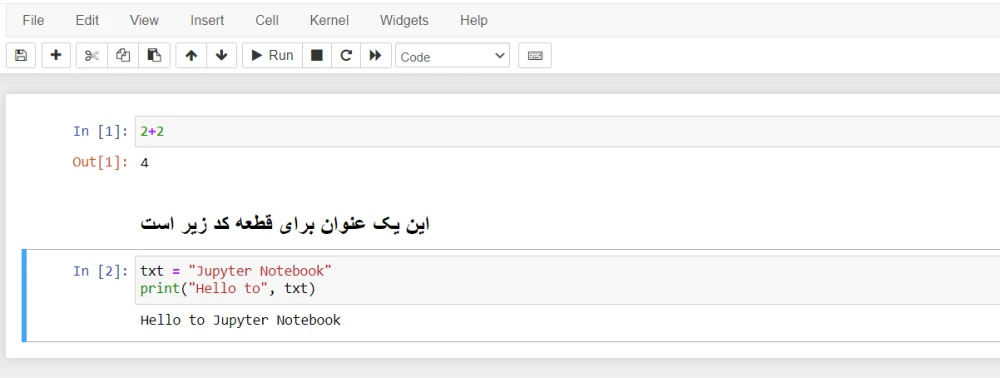
ترکیب متن و کد در محیط ژوپیتر نوت بوک
در محیط Jupyter Notebook میتوانید بین سلولهایی که به صورت مجزا اجرا میشوند، متنهای markup language نیز قرار دهید. برای این کار کافیست در سلول انتخاب شده از بخش بالای پنل گزینه markdown را به جای code انتخاب کنید. در این حالت به سادگی میتوانید هر عنوان و مطلبی یا حتی تصاویر را در بین کدهای برنامه قرار دهید. با این ویژگی به راحتی میتوانید کدهایی با هدف آموزش کاربران یا توضیح نحوه عملکرد و خروجی کد ایجاد کنید.
جابجایی سلولها
با استفاده از ابزار ناوبری که در منوی بالا قرار دارد میتوانید هر سلول را به بالا یا پایین برده و آنها را در گروه مخصوص خود قرار دهید. این نکته را توجه داشته باشید که به دلیل اجرای جداگانه سلولها، اولویت به اجرای آنان است نه مکان قرارگیری آنها. به این معنی که اگر در یک سلول متغیری را تعریف کنید و در سلول بعدی آن را فراخوانی کنید، تا زمانی که سلول اول اجرا نشده باشد در سلول دوم آن متغیر قابل شناسایی نیست.
تغییر kernel
شما در حالت پیش فرض برنامه را با نسخه سوم پایتون python3 مینویسید ولی در حالتی که کتابخانه مورد استفاده شما هنوز با این نسخه از پایتون منطبق نشده باشد میتوانید از بخش kernel نسخه پایتون را تغییر دهید.
خروجیهای مجزا
همانطور که گفته شد هر سلول خروجی مخصوص خود را دارد و شما میتوانید هر زمان تغییری در کدها ایجاد شد، مجدد از سلول خروجی گرفته و تغییرات را مشاهده نمایید.
فرمت ذخیره سازی فایلها
در خصوص فرمت ذخیره سازی فایلها تفاوت کوچکی با پایتون وجود دارد. برنامههایی که با ژوپیتر نوت بوک نوشته میشود در حالت پیش فرض با فرمت (Interactive PYthon NoteBook) ipynb ذخیره میشود در صورتی که برنامههای پایتون فرمت py را دارند. البته در محیط Jupyter Notebook میتوانید خروجیهای مختلفی مانند py، pdf و html را نیز دریافت نمایید.
در این مطلب شما را با نوشتن اولین پروژه با Jupyter Notebook آشنا کردیم. محیطهای جدیدی که برای برنامهنویسی به زبانهای مختلف ایجاد شدهاند بیشتر تمرکز خود را روی سادگی محیط و اجرای سریع برنامهها قرار دادهاند. به خاطر قدرت بالای زبان پایتون، شما میتوانید بسیاری از برنامهها را به وسیله این زبان اجرا نمایید. کتابخانههای زبان پایتون برای برنامهنویسی و تحلیل داده و همچنین برنامههای یادگیری ماشین بسیار قدرتمند بوده و میتوانید مجموعه دادههای بسیار بزرگ را به سادگی تحلیل نمایید.
