YouTube همیشه یک منبع عالی برای سرگرمی، علمآموزی و یادگیری بوده است اما آنچه استفاده از یوتیوب را لذتبخشتر میسازد، آگاهی از ترفندهای استفاده از این سرویس است که در این پست قصد داریم تعدادی از ترفندهای یوتیوب که به احتمال زیاد از آنها بیخبر بودهاید را معرفی کنیم.
افزودن واترمارک به ویدیوها
یوتیوب به شما اجازه میدهد تا لوگوی مربوط به کانال، شرکت یا سازمان خود را به صورت واترمارک در ویدئوهای یوتیوب خود اضافه کنید که برای این کار کافی است وارد حساب کاربری یوتیوب خود شده و روی دکمهٔ Creator Studio کلیک کنید.
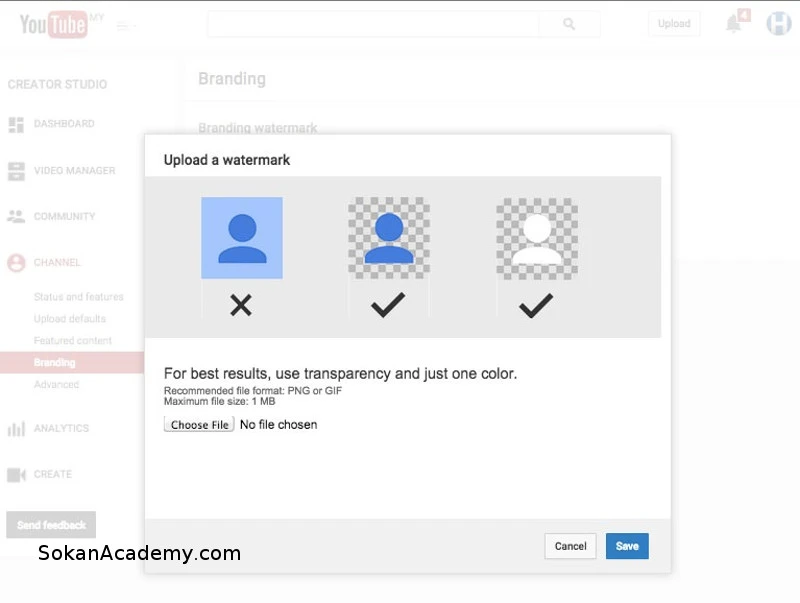
به ترتیب بر روی گزینههای CHANNEL > Branding > Add a watermark > Choose File > Button > Save > Update کلیک کنید. آنگاه میتوانید Display Time را برای نمایش واترمارک یا لوگو روی ویدئوی خود تعیین کنید. کافی است تنها یکبار این کار را انجام دهید سپس واترمارک مد نظر شما در تمام ویدئوهای بارگذاریشدهٔ شما ظاهر خواهد شد.
خروجی گرفتن گیف از ویدئوها
برای این منظور، تنها کاری که باید انجام داد این است که کلمهٔ GIF را قبل از کلمهٔ YouTube در لینک ویدئو اضافه کرد. با این کار به یک سرویس دیگر هدایت میشویم که از آنجا میتوان عنوان و توضیحاتی را تعیین کرد تا برای ساخت فایل گیفت مد نظر خود از آنها استفاده شود.
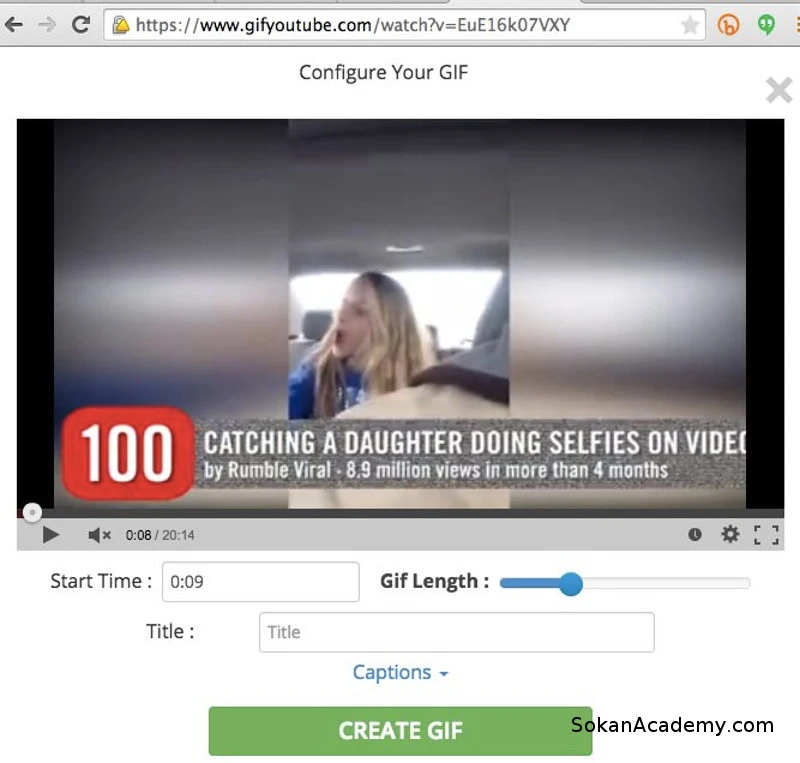
افزودن کارتهای تعاملی به ویدئوهای خود
در اینجا قابلیتی را بررسی میکنیم که برخی کارهای تعاملی را در ویدئوهای یوتیوب به شما نشان میدهد. این قابلیت Cards نامیده میشود. کارتها میتوانند با اهداف مختلف همچون لینک به ویدئوی دیگر یا حتی یک لیست پخش که ممکن است ببیننده به آن علاقمند باشد، روی ویدئوی شما قرار بگیرند؛ حتی میتوانید یک وبسایت مرتبط را به صورت یک کارت به ویدئو اضافه کنید. برای افزودن یک کارت، وارد سایت شوید و ویدئویی که از قبل بارگذاری شده است را انتخاب کنید. زمانی که ویدئو را پیدا کردید، به دنبال دکمهٔ Cards در زیر آن بگردید.
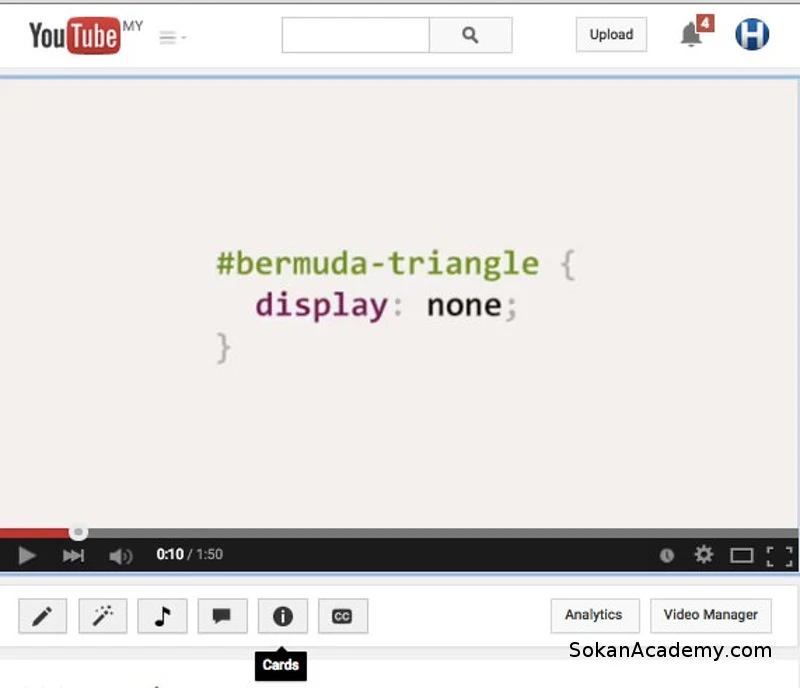
آنگاه از میان هر یک از چند نوع کارت موجود که میخواهید، یکی را انتخاب کنید. همچنین شما میتوانید علاوه بر کارتهای ویدئو، لیست پخش و وبسایتهای مرتبط پیشنهادی و اهداف جمعآوری منابع مالی برای سازمانتان را نیز اضافه کنید (توجه داشته باشید که تمام ویدئوها قادر نیستند این ویژگی را دریافت کنند؛ تنها ویدئوهای معتبر میتوانند این قابلیت را داشته باشند و منظور هم از ویدئوهای معتبر این است که هیچ خبری از توقف آنها به خاطر کپیرایت و توقف به خاطر قوانین عمومی وجود نداشته باشد).
زیرنویس (Closed Captions)
آیا میدانستید که شما میتوانید در تهیهٔ زیرنویسها و Closed Captions برای ویدئوهایی که توسط خودتان بارگذاری نشدهاند همکاری کنید؟ بعضی از کانالها به بینندگان اجازهٔ تولید زیرنویسهای ویدئوهایشان را میدهند (منظور از این اصطلاح در واقع زیرنویسهایی است که برای افراد ناشنوا تهیه میشوند یا شامل اطلاعاتی هستند که در ویدئو به صورت صوتی بیان نمیشوند مثل هویت گوینده، یا روش صحبت کردن مثل زمزمه، یا اطلاعات موسیقی در حال پخش). بنابراین اگر احساس میکنید کمی به ترجمه کردن علاقمند هستید یا میخواهید زیرنویسهای آزاردهندهای که در ابتدا اشتباه بودهاند را درست کنید، در ادامه روش انجام این کار آمده است.
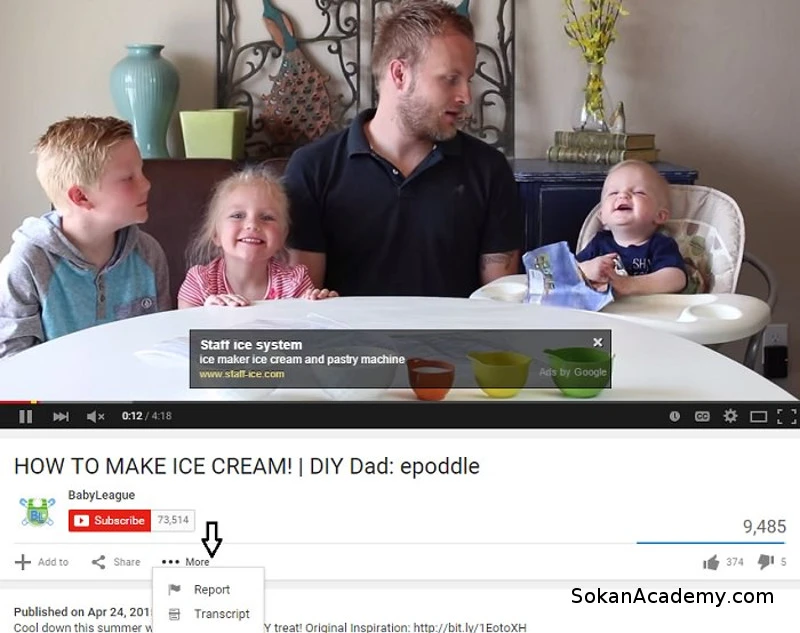
اگر ویدئو مد نظر شما زیرنویس یا Closed Captions دارد، روی More سپس منوی Transcript کلیک کنید (و یا اگر ویدئو زیرنویس یا Closed Captions ندارد، بر روی More > Transcript> Add Subtitle > CC کلیک کنید). به محض آنکه زیرنویسهای ارائه شده پذیرفته شوند، جایگزین زیرنویسهای قبلی خواهند شد.
حالت تلویزیون یوتیوب برای نمایش در صفحههای بزرگ
تلویزیون یوتیوب (YouTube TV) یک برنامهٔ رابط برای کاربرانی است که ترجیح میدهند ویدئوهای یوتیوب را هنگام صرف غذا روی میز ناهارخوری در صفحه نمایش بزرگ تلویزیون خود بینند. مشکل تماشای یوتیوب در تلویزیون این است که شما نمیتوانید از ماوس برای کلیک کردن استفاده کنید.
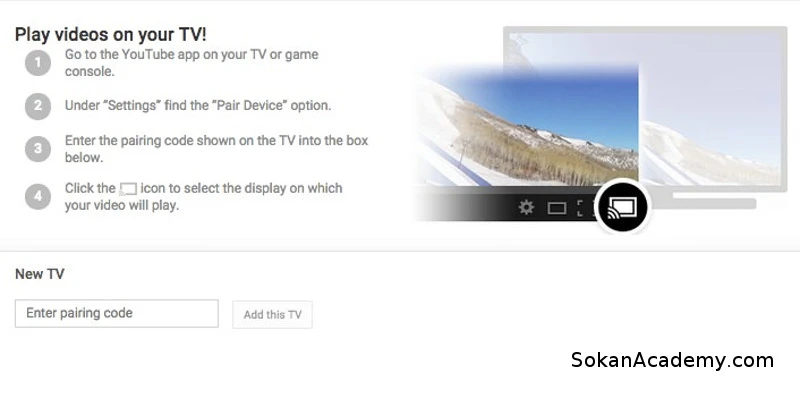
برای این منظور، از طریق این برنامهٔ رابط، گوشی هوشمند خود را با تلویزیون هوشمندتان اصطلاحاً Sync سازید؛ سپس از گوشی هوشمند خود استفاده کنید تا تمام کارهای مربوط به انتخاب و توقف ویدئوها و سایر کارها را انجام دهید.
گزینههای جستجو و فیلتر پیشرفته
آیا میدانستید که در یوتیوب چندین گزینهٔ پیشرفتهٔ جستجو و فیلترسازی وجود دارد که میتوانند برای یافتن دقیق همان ویدئویی که شما به دنبال آن میگردید، کارا باشند. وقتی جستجویی انجام میدهید و روی هر کدام از گزینههای پیشنهادی کلیک میکنید، به یک فهرست از نتایج خواهید رسید. در سمت چپ قسمت بالا یک دکمهٔ Filters وجود دارد؛ بر روی آن کلیک کنید تا فهرستی از گزینههای جستجو نمایان شود.
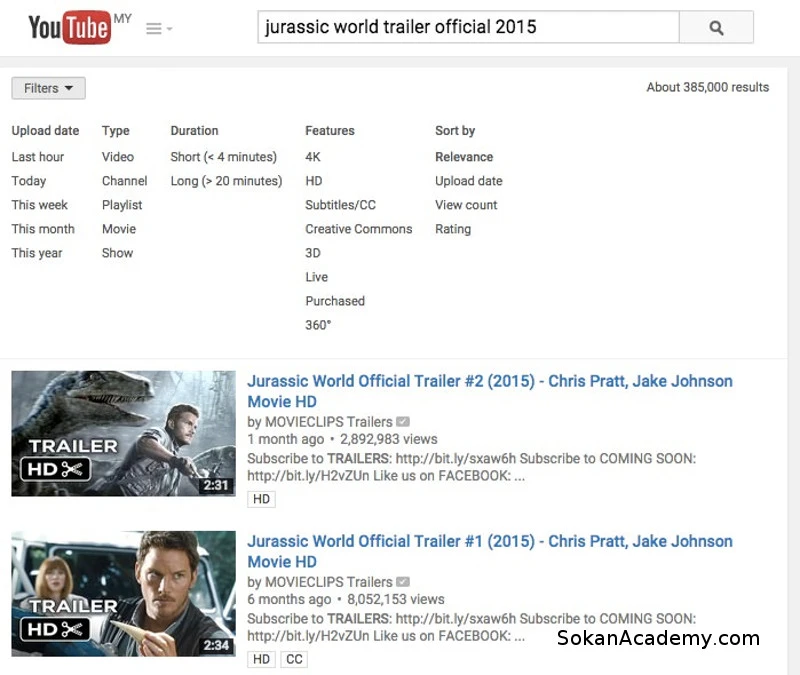
انتخاب زمان شروع و پایان برای یک ویدئو
فرض کنیم ویدئویی پیدا کردهاید و میخواهید آن را روی وبلاگ خود قرار دهید، البته نه تمام آن را، بلکه تنها قسمتی را که به نظر شما جذاب آمده است یا ارزش اشتراکگذاری دارد. برای این منظور، میتوانید بخشی از ویدئو را با استفاده از یک زمان خاص شروع و پایان در وبلاگ خود قرار دهید. بر روی Share > Embed کلیک کنید و ?start=ss&end=ss که در آن start=ss زمان شروع با واحد ثانیه و end=ss زمان پایان با واحد ثانیه است را درست در انتهای لینک ویدئوی یوتیوب قرار دهید (ss را با زمانی بر حسب ثانیه از آغاز و پایان ویدئو جایگزین کنید). برای مثال start=11 نشاندهندهٔ ثانیهٔ 11 از ویدئوی اصلی به عنوان زمان شروع ویدئو شده است. به عنوان مثال داریم:
<iframe width="560" height="315" src="https://www.youtube.com/embed/cXBVMyKQ3ZY" frameborder="0" allowfullscreen></iframe>در اینجا نحوهٔ به اشتراکگذاری بخشی از ویدئو که از ثانیهٔ 11 ویدئوی اصلی آغاز میشود و در ثانیهٔ 20 آن به پایان میرسد را میبینیم:
<iframe width="560" height="315" src="https://www.youtube.com/embed/cXBVMyKQ3ZY?start=11&end=20" frameborder="0" allowfullscreen></iframe>جادادن ویدئو در یک سایز ویدئویی خاص
شما میتوانید کیفیت وضوح نمایش یک ویدئو را در لینک جاسازی شدهٔ خود تعیین کنید. به صفحهٔ دسترسی به ویدئویی بروید که میخواهید آن را به اشتراک بگذارید و گزینهٔ Share > Embed را در زیر ویدئو بیابید. روی SHOW MORE کلیک کنید تا پیشنمایشی از ویدئوی خود ببینید. در قسمت پایین ویدئو گزینهای وجود دارد که از طریق آن میتوانید سایز ویدئویی که میخواهید جایگذاری کنید را انتخاب کنید.
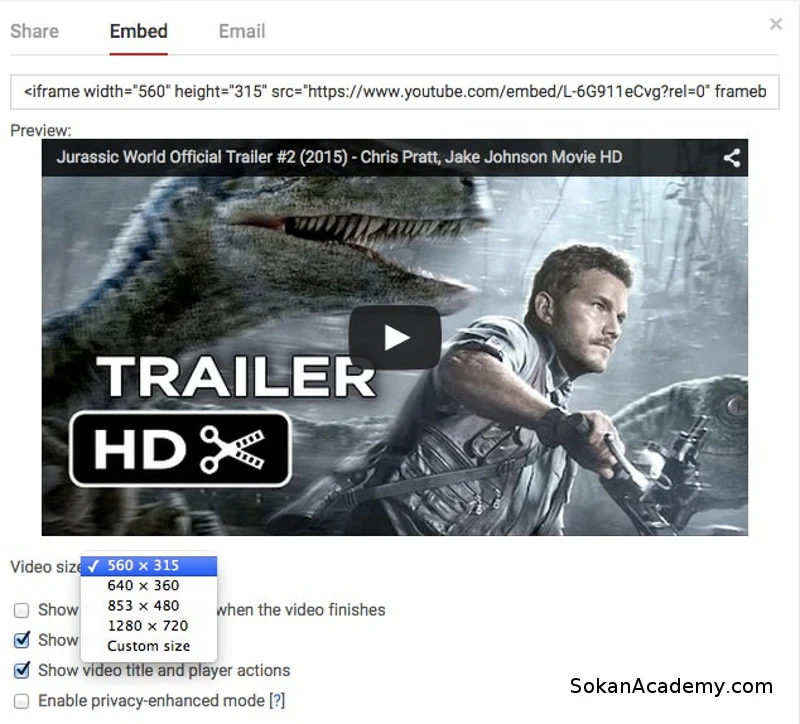
در آنجا گزینههای دیگری هم وجود دارند که میتوانید آنها را هم تست کنید؛ مثلاً اینکه در انتهای ویدئویی که قرار میدهید، ویدئوهای پیشنهادی دیگری را هم نمایش دهید.
یک لینک یا دکمهٔ اشتراک به ویدئوی خود اضافه کنید
برای افزودن یک لینک اشتراک، وارد حساب کاربری یوتیوب خود شوید، سپس به بخش مدیریت ویدئوها بروید و بر روی گزینهٔ Edit روی هر یک از ویدئوهای بارگذاری شدهٔ خود کلیک کنید. به بخش Annotations بروید و یکی از آنها را انتخاب کنید:
- Speech Bubble
- Note
- Title
- Spotlight
- Lable
برای مثال، انوتیشن Note را انتخاب کنید و بنویسید «برای ثبتنام اینجا را کلیک کنید.»، اندازه و رنگ فونت را انتخاب کنید، سپس زمان شروع و پایان را مشخص کنید تا این لینک اشتراک نشان داده شود (همچنین میتوانید انتخاب کنید که لینک اشتراک در تب جدید باز شود یا خیر). زمانی که تمام پیکربندیهای مربوط به پیوند اشتراک خود را انجام دادید، روی Save > Apply Changes کلیک کنید.
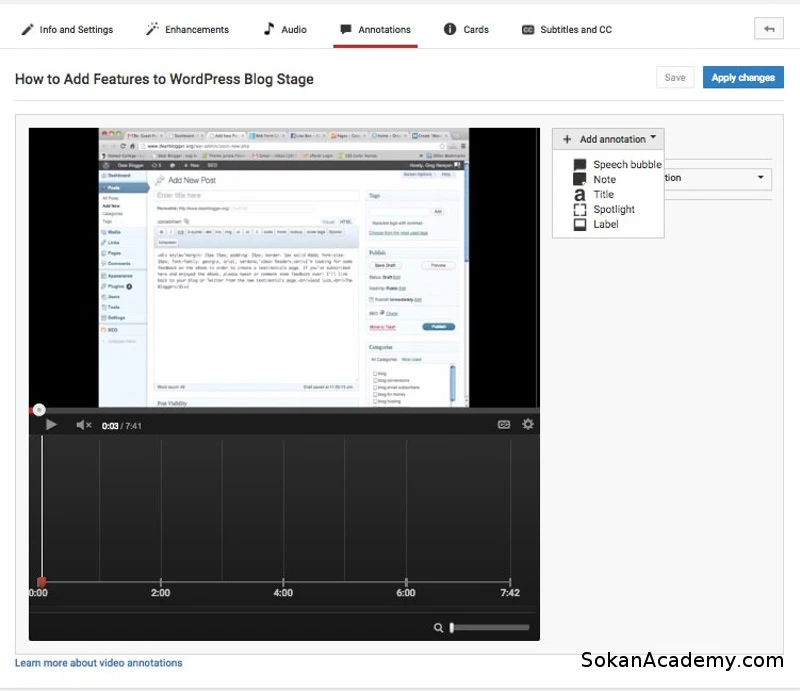
افزودن افکتهای صوتی
اگر میخواهید صدای اصلی ویدئوی خود را با فایل صوتی دیگری عوض کنید، در ویدئوی بارگذاری شدهٔ مد نظر، Audio را انتخاب کنید. در سمت راست ویدئو تراکهای پخش از چندین دستهٔ مختلف وجود دارند که یکی از آنها را میتوانید انتخاب کنید.
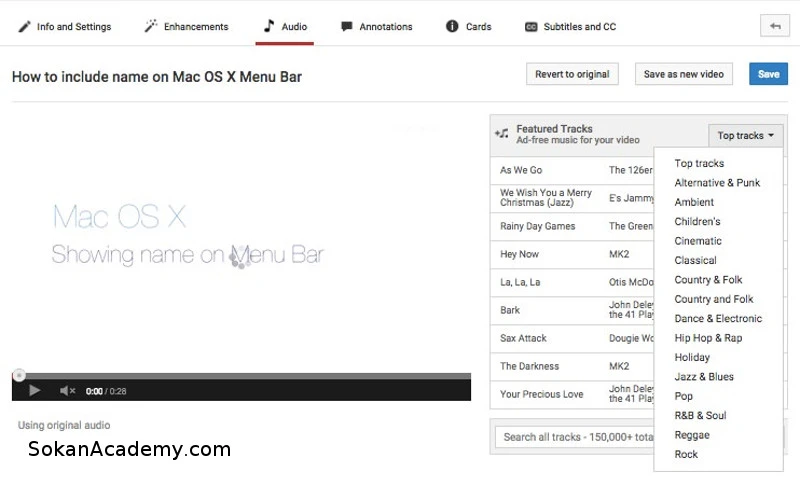
یک تراک را انتخاب و سپس بر روی Save As New Video کلیک کنید (همچنین با کلیک بر Revert to Original میتوانید تغییرات ایجاد شده را به حالت اول برگردانید).
با تنظیمات، فیلترها و افکتها به ویدئوی خود جلوه دهید
جدا از جلوههای صوتی، ویدئوی شما میتواند از انواع دیگر جلوهها برخوردار شود. به بخش Enhancements بروید و در قسمت Quick Fixes مشکلات ویدئوی خود را به صورت خودکار رفع کنید (از طریق دکمهٔ Auto-fix)، اندازهٔ ارتعاش را متعادل کنید (از طریق دکمهٔ Stabilize)، سرعت یا فاصلهٔ زمانی ویدئوی خود را تغییر دهید و ویدئوی خود را ببُرید یا بچرخانید.
شما همچنین میتوانید از طریق گزینهٔ Filters یک فیلتر رنگ را روی ویدئوی خود به کار گیرید و در آخر اگر میخواهید تصاویر ویدئوی خود را محو کنید، به بخش Special Effects بروید (شما میتوانید قبل از ذخیرهٔ جلوههای خود، تصویر اصلی و پیشنمایش تغییرات را در یک نمایش مقایسهای پلو به پهلو ببینید).
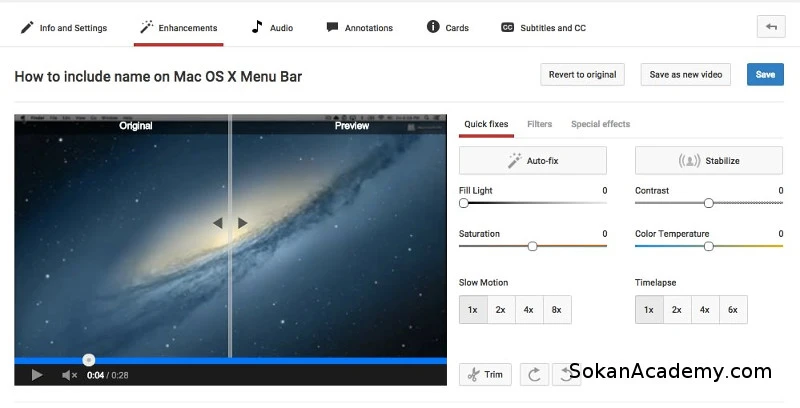
به علاوه اینکه شما میتوانید با کلیک بر YouTube Video Editor، چندین قطعهٔ فیلم را انتخاب کنید تا از تمام فیلمهای بارگذاری شدهٔ خود یک سوپرکات ویدئو (یا ویدئویی با صحنههای فراوان که به منزلهٔ ویدئویی است که از ترکیب چندین منبع ویدئویی به دست میآید که هیچ ارتباطی با هم ندارند) منتشر کنید.
