برای این که بتوانیم یک سرور را روی کامپیوتر شخصی خود ایجاد کنیم، برنامههای گوناگونی وجود دارند که ما در این آموزش از برنامهی xampp استفاده میکنیم. این برنامه، هاست و دامنهای که برای ساخت و اجرای یک وبسایت نیاز دارید، روی کامپیوتر شخصیتان شبیهسازی میکند. به این ترتیب میتوانید برای آغاز، بدون هزینه برای هاست و دامنه، سایت خود را ایجاد کنید.
به طور کلی در این بخش سه کار زیر را انجام میدهیم:
- دانلود و نصب xampp
- دانلود وردپرس
- نصب و راهاندازی وردپرس
دانلود و نصب xampp
برای دانلود آخرین نسخهی xampp به آدرس زیر رفته، با توجه به نوع سیستم عامل خود برنامه را دانلود نمایید:
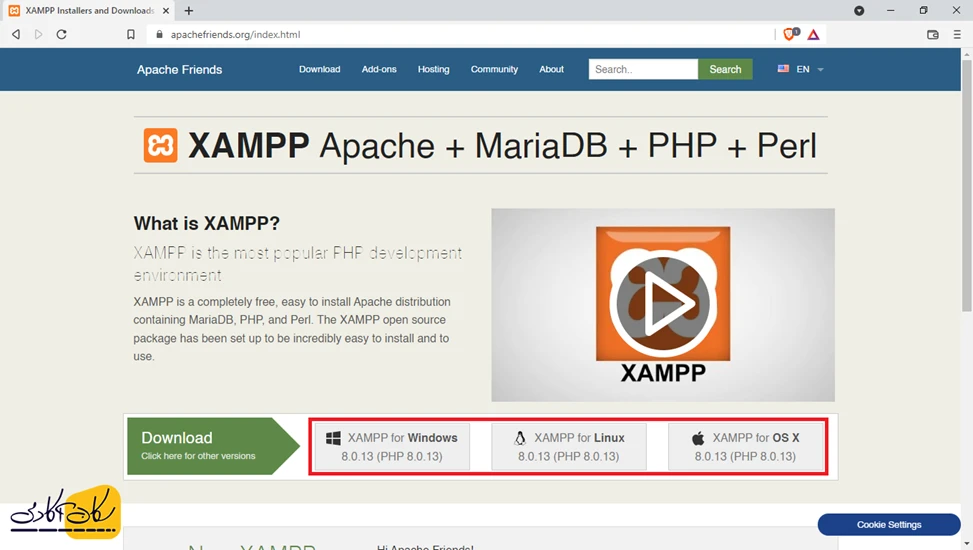
پس از دانلود، برنامه را نصب و اجرا نمایید.
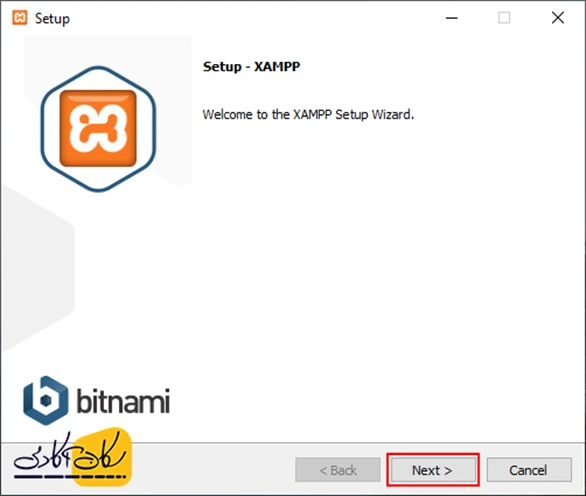
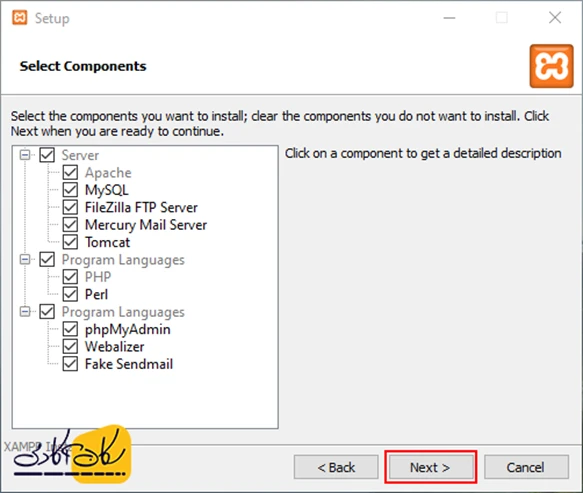
مکان نصب برنامه را انتخاب کرده، و به مرحلهی بعد بروید:
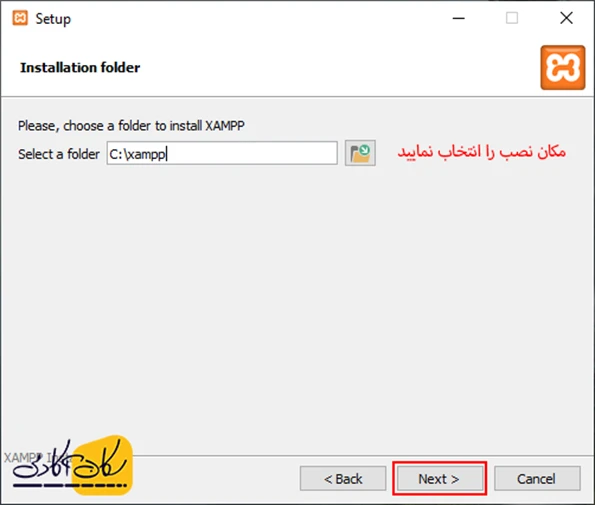
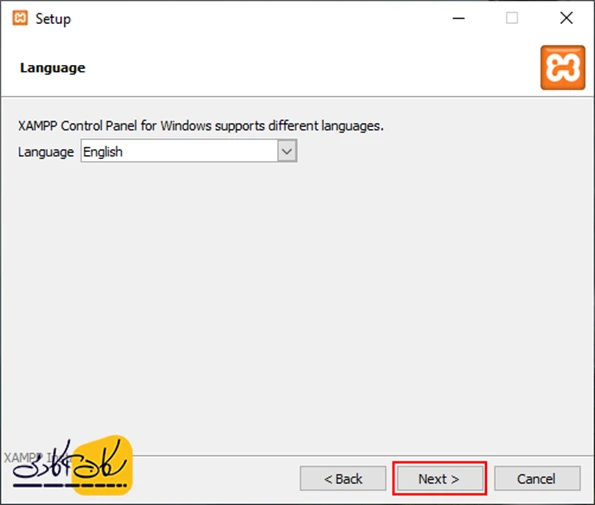
تیک گزینهی زیر را نیز بردارید تا سایت xampp را به طور خودکار برای شما نمایش ندهد.
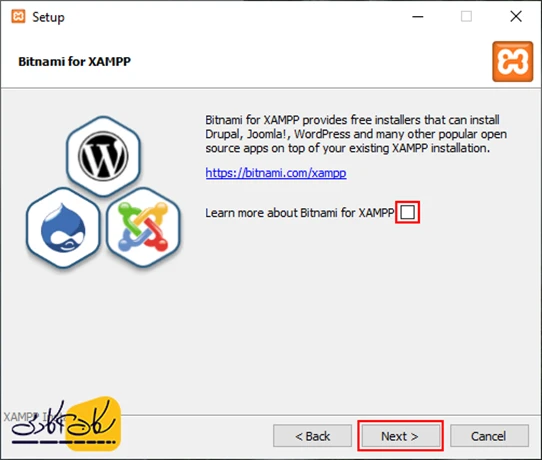
سپس نصب برنامه آغاز میشود. ممکن است در ابتدای نصب از شما اجازهی دسترسی فایروال بخواهد، در این صورت با زدن دکمهی «Allow access» در پنجرهی باز شده، اجازه را صادر میکنید.
پس از نصب و اجرای برنامه، کنترل پنل برنامه نمایش داده میشود. دکمهی «Start» دو گزینهی اول را بزنید تا وبسرور آپاچی و پایگاهدادهی MySQL اجرا شوند. در صورتی که این دو مورد بدون اشکال اجرا و روشن شوند، پس زمینهی عنوان آنها سبز رنگ خواهد شد.
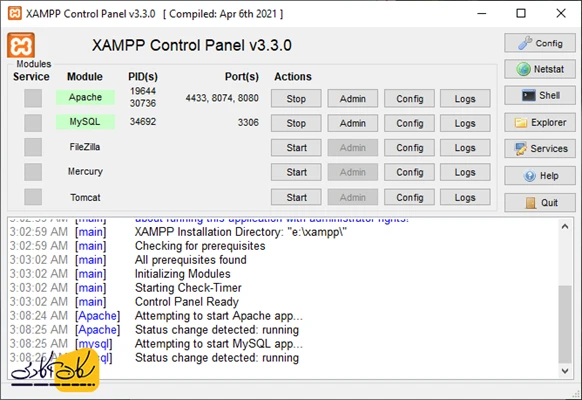
برای اطمینان از اجرای درست وبسرور، میتوانید در مرورگر خود آدرس http://localhost را وارد نمایید، اگر صفحهی آغازین xampp نمایان شود، نشان از اجرای درست وبسرور میدهد:
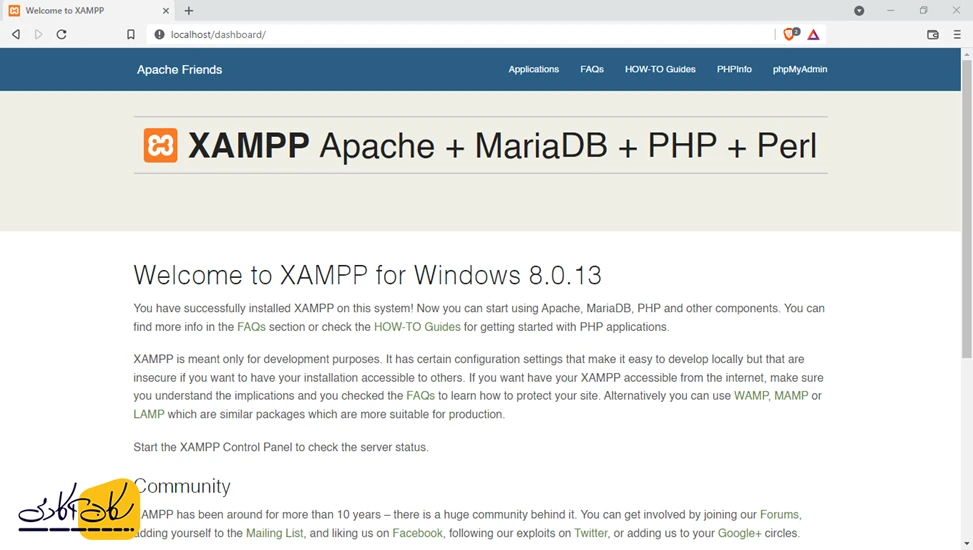
همچنین برای اطمینان از اجرا درست پایگاهداده، میتوانید آدرس http://localhost/phpmyadmin را وارد نمایید:
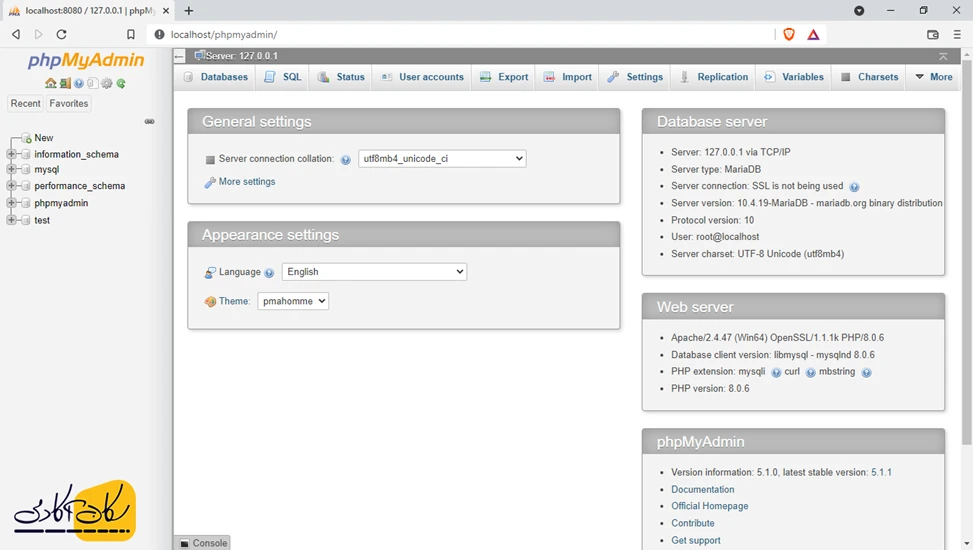
دانلود وردپرس
آخرین نسخهی وردپرس را از سایت زیر دانلود نمایید:
https://wordpress.org/download/
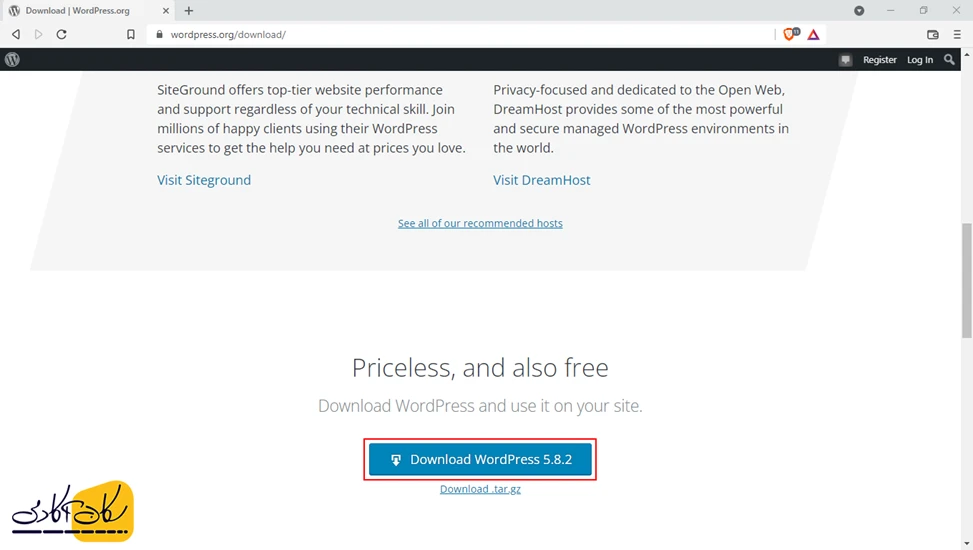
پس از دانلود، فایل zip را در پوشهای دلخواه در مسیر زیر قرار داده، اکسترکت(Extract) کنید:
c:\xampp\htdocs
نامی که برای پوشهی دلخواه خود انتخاب مینمایید، در واقع آدرسی است که در مرورگر وارد میکنید تا سایتتان نمایش داده شود. ما یک پوشه به نام «sokan» ساختیم، که برای مشاهدهی سایتمان باید آدرس زیر را در مرورگر وارد کنیم:
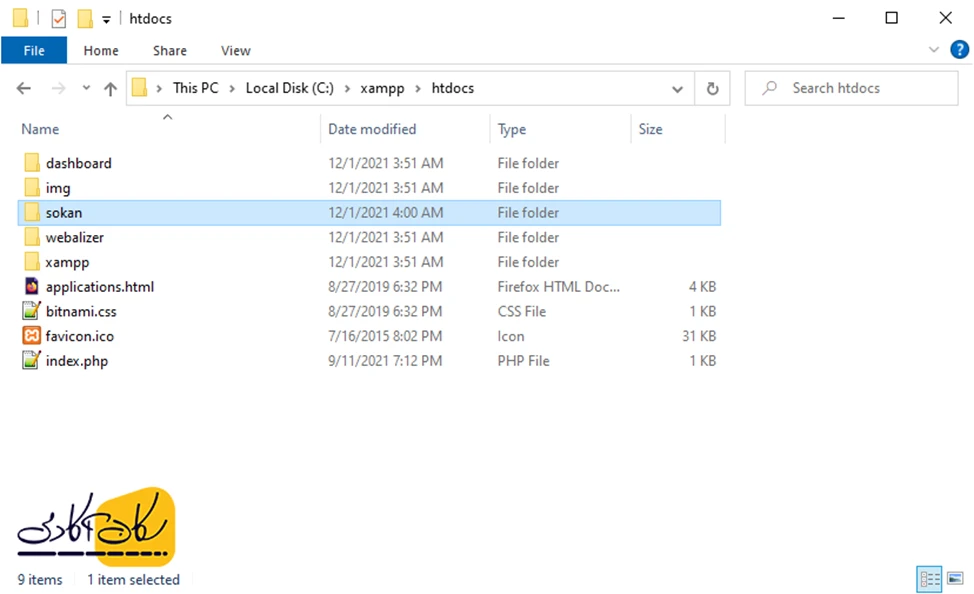
دقت کنید که پس از اکسترکت کردن، همهی فایلها به طور پیش فرض داخل پوشهای به نام «wordpress» قرار دارند که باید محتوای آن را cut کرده، به دیرکتوری c:\xampp\htdocs\sokan منتقل کنید و سپس پوشهی خالی «wordpress» را پاک کنید. نتیجهی کار باید به شکل زیر باشد:
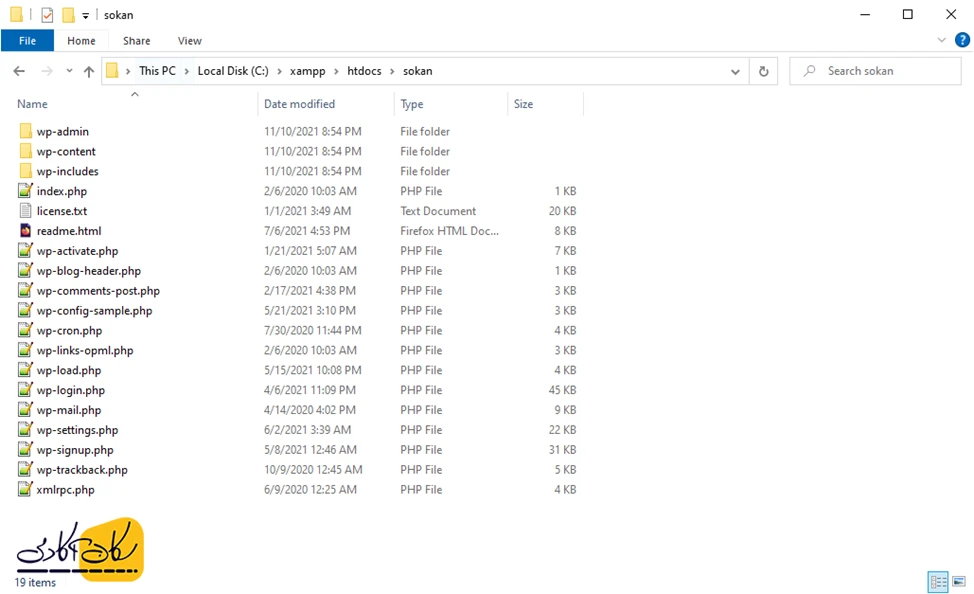
نصب و راهاندازی وردپرس
اکنون همهی ابزار برای نصب و راهاندازی وردپرس آماده شده است. مراحل زیر را گام به گام دنبال کنید تا وردپرس را نصب کنید.
برای هر وبسایت وردپرسی، نیاز به یک پایگاهداده دارید. بنابراین، نخست وارد آدرس زیر شوید و روی دکمهی «new» بزنید تا یک پایگاهداده بسازیم:
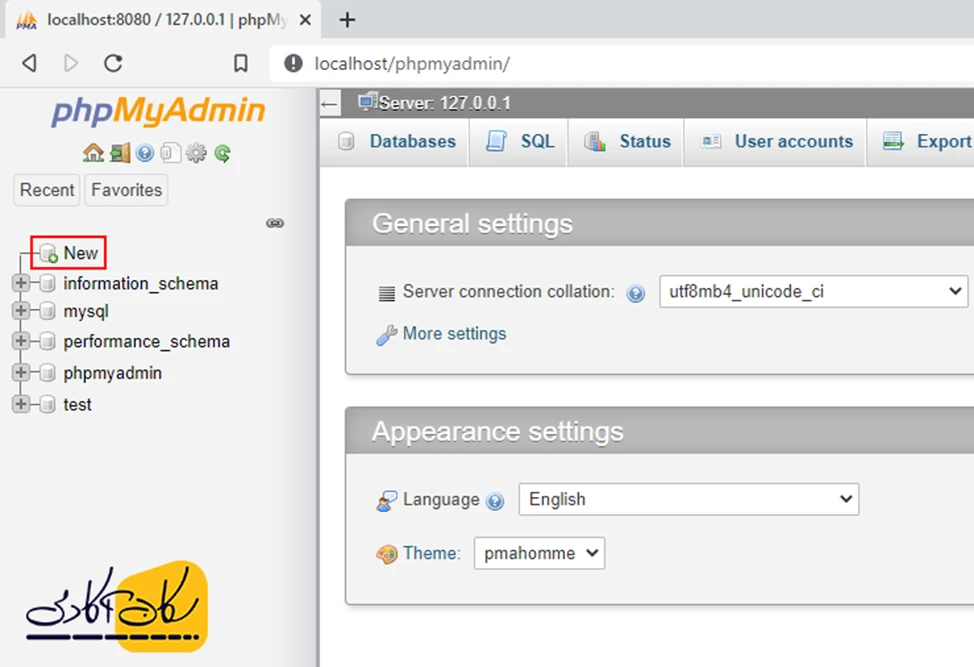
در صفحهی باز شده، یک نام برای پایگاهدادهی خود انتخاب کرده، روی دکمهی «create» بزنید تا ساخته شود:
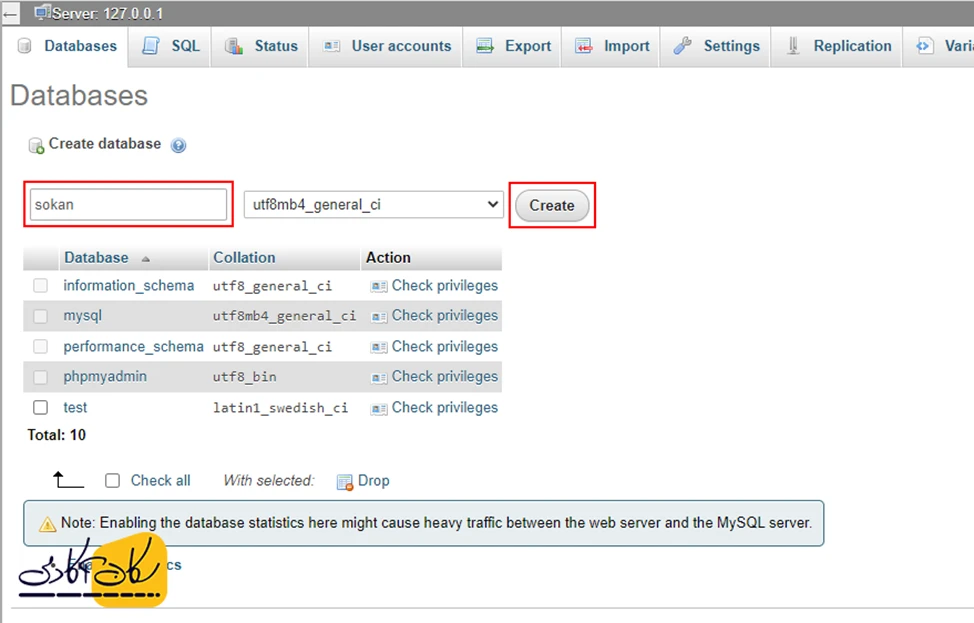
اکنون برای نصب وردپرس، آدرس زیر را در مرورگر خود وارد نمایید:
(نام پوشهای که وردپرس را در آن قرار دادید در آدرس بالا ویرایش کنید.)
نخستین مرحلهی نصب برای شما نمایان میشود. در صفحهی باز شده زبان مورد نظر برای پنل وردپرس را انتخاب نمایید:
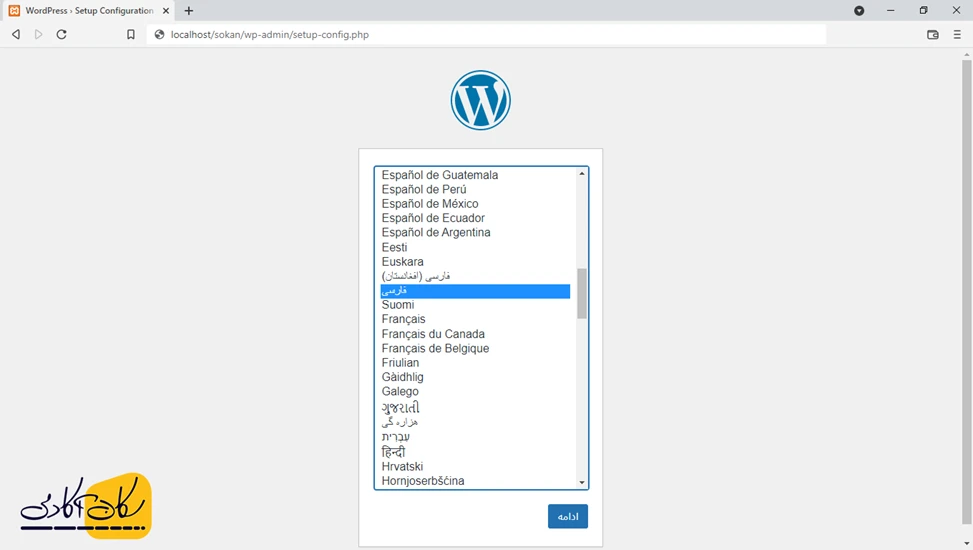
در صفحهی بعد، دکمهی «بزن بریم» را انتخاب نمایید تا وارد مرحلهی وارد کردن اطلاعات پایگاهداده شوید:
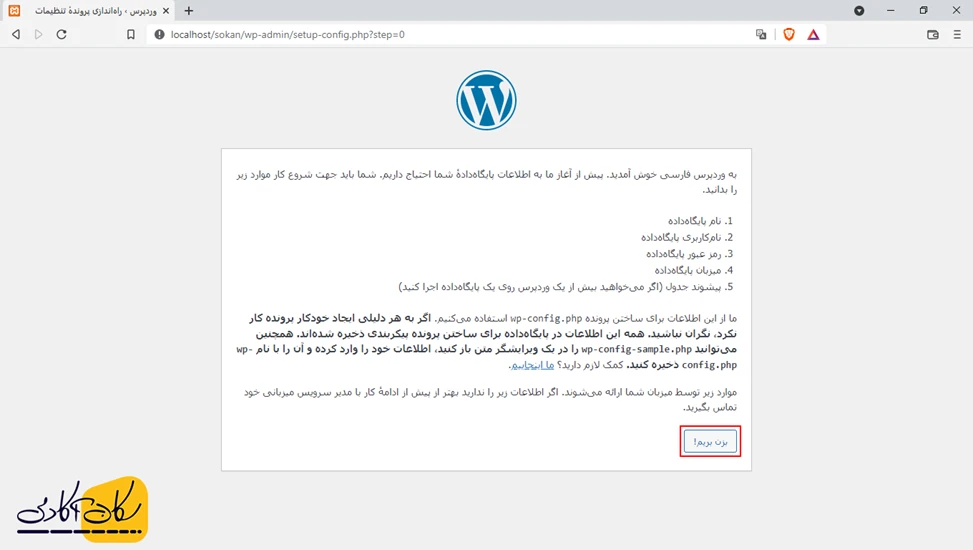
در صفحهی بعد، به شکل زیر فیلدها را پر کنید:
نام پایگاهداده: sokan (یا نامی که در مرحلهی ساخت پایگاهداده انتخاب کردید.)
نام کاربری: root
رمز: این فیلد را خالی بگذارید
میزبان پایگاهداده: localhost (نیاز به تغییر نیست.)
پیشوند جدول: _wp (نیاز به تغییر نیست.)
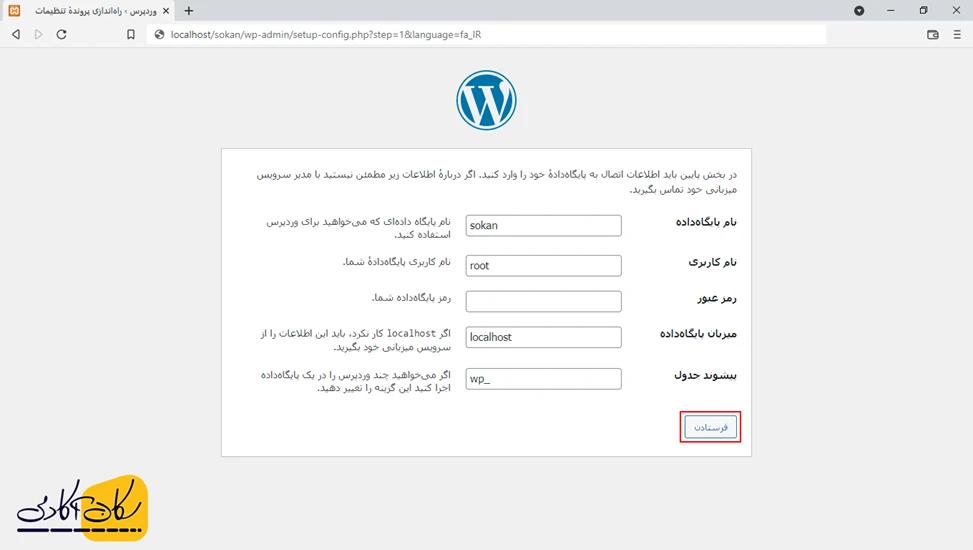
اگر همهی مرحلههای بالا را به درستی انجام داده باشید، صفحهی زیر برای شما نمایش داده میشود و با زدن بر روی دکمهی «راه اندازی نصب» وارد تنظیمات اولیه وردپرس میشود:
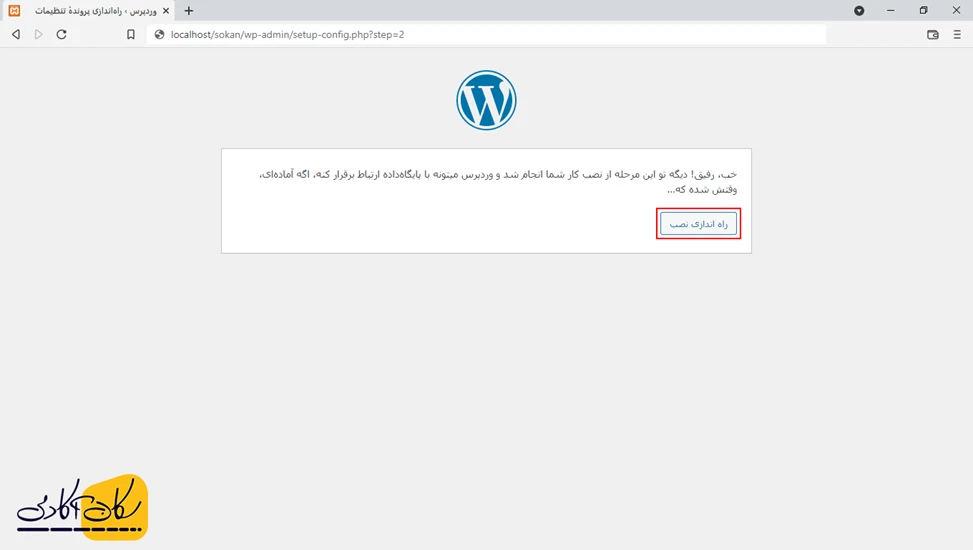
اطلاعات این صفحه را به دلخواه خود پر کنید و سپس روی دکمهی «راهاندازی وردپرس» بزنید. نام کاربری و رمز عبور برای ورود به پنل مدیریت وردپرس به کار برده میشود:
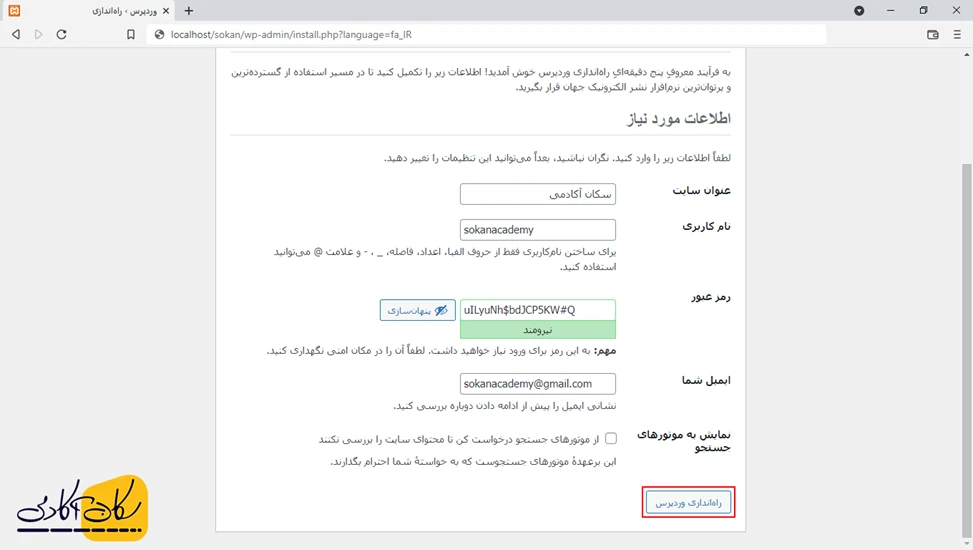
و در نهایت، نمایش صفحهای زیر به معنی نصب و راهاندازی کامل و درست وردپرس شما است:
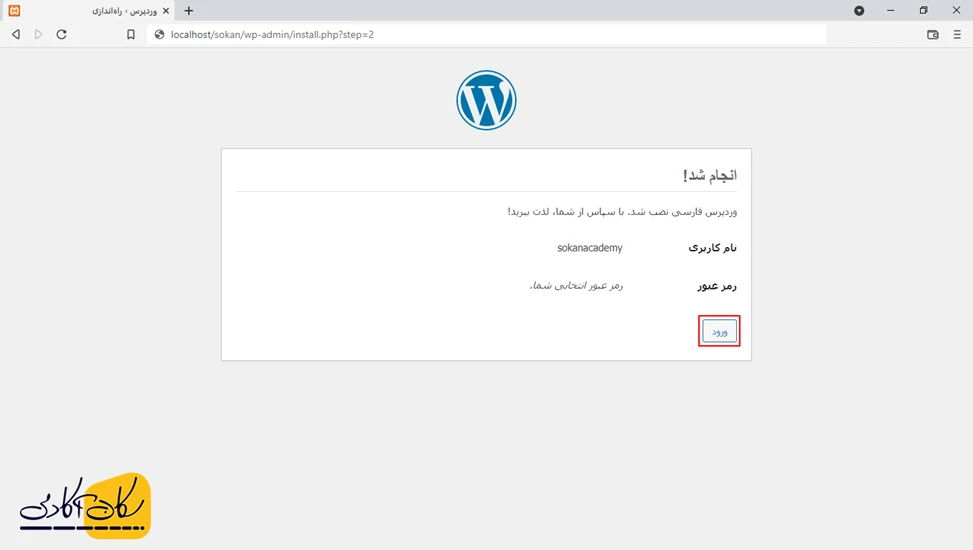
نصب دستی وردپرس
این بخش را تنها در صورتی که نمیخواهید از شیوهی بالا استفاده کنید یا به هر دلیلی دچار مشکل شد، بخوانید. افزون بر شیوهای که گفته شد، میتوانید تنظیمات اتصال به پایگاهدادهی وردپرس را به صورت دستی انجام دهید. برای این کار مرحلههای زیر را دنبال کنید:
- به دایرکتوری c:\xampp\htdocs\sokan بروید.
- فایل wp-config-sample.php را به wp-config.php تغییر نام داده، یا یک کپی از آن گرفته و سپس فایل کپی شده را به این نام تغییر دهید.
- فایل wp-config.php را با یک برنامه ویرایشگر متن مانند notepad باز کنید و اطلاعات پایگاهداده را به شکل زیر در آن ویرایش کنید:
نام پایگاهداده: sokan (یا نامی که در مرحلهی ساخت پایگاهداده انتخاب کردید.)
نام کاربری: root
رمز: این فیلد را خالی بگذارید.
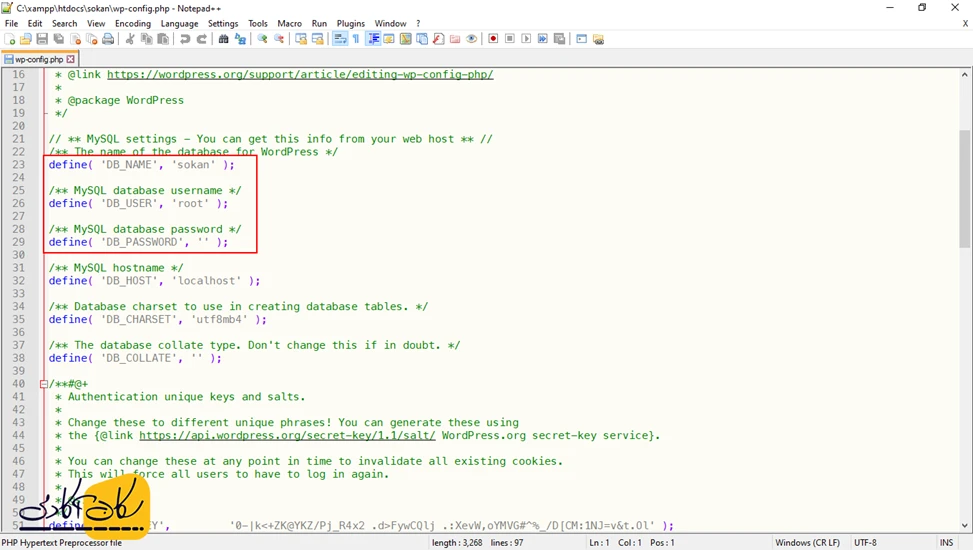
فایل را ذخیره کرده و آدرس سایت خود را در مرورگر وارد کنید تا وارد تنظیمات اولیهی وردپرس شوید.
