سادهترین روش اجرای برنامههای پایتون، تایپ کردن آنها در کامندلاین تعاملی این زبان است که به آن Interactive Prompt گفته میشود. روی هم رفته، روشهای مختلفی برای شروع کار با این محیط وجود دارد که در ادامه به بعضی از آنها اشاره خواهیم کرد:
روش اول استفاده از Interactive Prompt
در همان مسیری که پکیج پایتون را نصب کردیم، وارد فولدر مربوطه میشویم و با کلیک روی آیکان python وارد محیط تعاملی آن میشویم (نیاز به توضیح است که نام این پوشه بسته به ورژن انتخابی پایتون میتواند متفاوت باشد.) به طور مثال، در زمان نصب پایتون آن را در مسیر C:\Program Files\Python 3.5 نصب کردهایم و اکنون با مراجعه به این دایرکتوری، میتوانیم به برنامهٔ python.exe دسترسی پیدا کنیم:
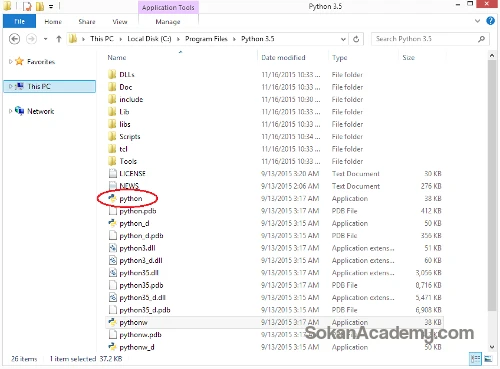
با کلیک روی آیکون برنامه و اجرای آن، پنجرهٔ زیر که محیط تعاملی پایتون است باز میشود:
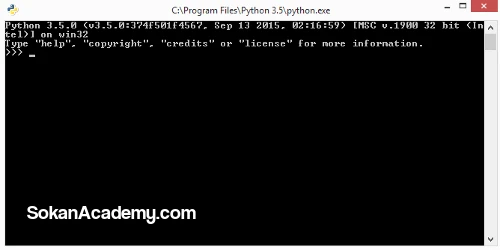
روش دوم استفاده از Interactive Prompt
در آموزش قبل با نحوهٔ دسترسی به این ابزار در سیستمعاملهای مختلف آشنا شدیم و جهت یادآوری در اینجا یک بار دیگر نحوهٔ باز کردن این پنجره را دوره میکنیم:
- در ویندوز سادهترین راه باز کردن این پنجره فشردن همزمان کلیدهای Windows + R است و کافی است در پنجرهٔ باز شده عبارت cmd را تایپ کنید و دکمهٔ OK را بزنید تا کامند پرامپت باز شود.
- در مکاواس از طریق دنبال کردن مسیر Applications→Utilities→Terminal و باز کردن پنجرهٔ ترمینال این کار امکانپذیر است.
- در لینوکس از طریق یک پنجرهٔ ترمینال یا شِل میتوان به کامندلاین دست پیدا کرد.
برای مثال، تصویر زیر پنجرهٔ کنسول داس را در سیستمعامل ویندوز نشان میدهد:
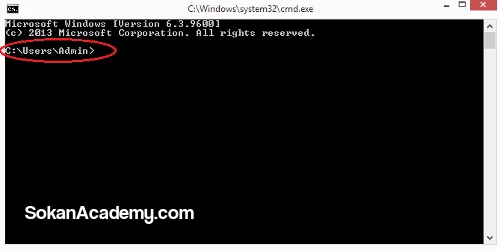
دقت داشته باشید بخشی که در تصویر با قرار گرفتن درون دایرهٔ قرمز رنگ مشخص شده است در همهٔ سیستمها یکسان نیست و به طور مثال در اینجا مسیر دایرکتوری پیشفرض سیستم را که در آن قرار داریم مشخص کرده است و از همین روی بدون در نظر گرفتن این تفاوت، کافی است دستورات را در جایی که نشانگر چشمکزن قرار گرفته است وارد کنیم تا کامندلاین تعاملی پایتون را مانند حالت قبل باز کنیم.
در حقیقت، در روش قبل از طریق رابط کاربری این کار را انجام دادیم و اکنون میخواهیم با استفاده از دستوراتی که به سیستم میدهیم درخواست ورود به حالت تعاملی پایتون را بدهیم که برای این منظور ابتدا با استفاده از دستور cd و رفتن به مسیری که پکیج پایتون را در آن نصب کردهایم، وارد دایرکتوری مربوطه میشویم. به طور مثال، در تصویر زیر میبینید که این تغییر در دایرکتوری چه طور اتفاق میافتد:
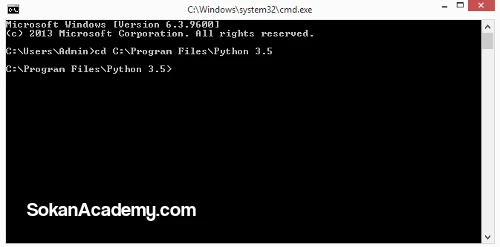
اکنون کافی است دستور python را وارد کنیم تا وارد حالت تعاملی پایتون شویم:
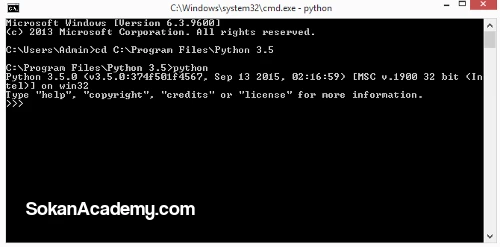
البته در صورتی که برنامهٔ پایتون در متغیر PATH اضافه شده باشد، نیازی به استفاده از دستور cd برای تغییر مسیر نیست و از همان ابتدا میتوان با تایپ کردن دستور python در پنجرهٔ کامندلاین و فشردن کلید اینتر، وارد حالت تعاملی پایتون شد. برای این منظور، باید متغیر محیطی PATH سیستم خود را طوری تنظیم کرده باشید که دایرکتوری نصب پایتون را شامل گردد.
اگر به خاطر داشته باشید، در زمان نصب پایتون با تیک زدن گزینهٔ مربوطه، به صورت خودکار این مسیر را به متغیر PATH اضافه کردیم. با این حال، در نسخهٔ 3.3 Python به بعد برای سیستمعامل ویندوز دیگر نه نیازی به استفاده از دستور cd و تغییر پوشه است و نه نیازی به پیکربندی و تنظیم متغیر PATH بلکه برای ورود به حالت تعاملی پایتون از طریق کامندلاین سیستم کافی است دستور py را وارد کرده و کلید اینتر را فشار دهید:
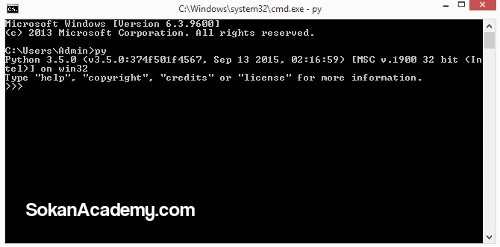
روش سوم استفاده از Interactive Prompt
روش دیگر ورود به کامندلاین، استفاده از حالت تعاملی نرمافزار IDLE میباشد که در بخشهای بعد به طور مفصل با آن آشنا خواهیم شد.
در تمام روشهای یادشده، پس از ورود به حالت تعاملی پایتون، ابتدا توضیحاتی در مورد نسخهٔ پایتون نصبشده و سیستمعامل کامپیوتر نوشته شده است. اگر در تصویر دقت کنید، در آخرین خط نشانگر <<< را میبینید که Command Prompt نامیده میشود و هر بار که این علامت روی صفحه نمایش داده شود، بیانگر آن است که مفسر پایتون منتظر است تا شما دستورات مد نظر خود را وارد کنید. علاوه بر این گاهی علامت … را خواهید دید که باز هم نشان میدهد مفسر در انتظار نوشتن کدهای بیشتری است که این حالت را بعداً در وارد کردن دستورات مرکب، مثل تعریف توابع که در چند سطر نوشته میشوند، خواهیم دید. پس از وارد کردن کدها، کافی است کلید اینتر را فشار دهید تا مفسر کدها را بلافاصله اجرا کند و در صورت لزوم نتیجه را در معرض دید شما قرار دهد.
| نکته |
به منظور خروج از حالت تعاملی ارتباط با مفسر پایتون در کامندلاین سیستم میتوان از کلیدهای ترکیبی Ctrl + Z در سیستمعامل ویندوز و کلیدهای ترکیبی Ctrl + D در سیستمهای مبتنی بر یونیکس (مکاواس و گنو/لینوکس) استفاده کرد. به علاوه اینکه در تمام سیستمها و برنامهها میتوان از دستور |
نکتهای که باید به آن توجه داشته باشیم این است که در زمان کار با حالت تعاملی پایتون کدها به هیچ وجه ذخیره نخواهند شد و از همین روی شاید این پرسش مطرح شود که اساساً «استفاده از حالت تعاملی پایتون چه مزیتی دارد؟» در حقیقت، از حالت تعاملی زمانی استفاده میکنیم که بخواهیم قطعه کدهای کوچک را آزمایش و اجرا کنیم و سریعاً جواب بگیریم. برای مثال، فرض کنید در یک برنامهٔ بزرگ با سورسکدی حجیم، دستور زیر نوشته شده باشد:
"SokanAcademy.com " * 3
و ما به عنوان یک فرد مبتدی که هیچگونه آشنایی قبلی با سینتکس این دستور ندارد، نمیدانیم که چه کاری انجام میدهد که در همین راستا باید به منابع مختلف رجوع کنیم و احتمالاً زمانی را صرف پیدا کردن مفاهیم مربوط به آن کنیم. با وجود این، حالت تعاملی پایتون این امکان را فراهم میکند که دستور مربوطه را وارد کنیم و در کسری از ثانیه نتیجه را ببینیم به طوری که داریم:
>>> "SokanAcademy.com " * 3
'SokanAcademy.com SokanAcademy.com SokanAcademy.com '
همانطور که میبینید، بدون آنکه نیاز به مراجعه به مستندات پایتون داشته باشیم، با امتحان کردن در حالت تعاملی سریعاً به این نتیجه میرسیم که دستور فوق متن سمت چپ علامت * را به تعدادی که در سمت راست آن آمده است (3) تکرار میکند. به علاوه اینکه گاهی اطلاعاتی را از حالت تعاملی دریافت میکنیم که به ما در پیدا کردن خطاهای برنامه کمک خواهد کرد. برای مثال، کد زیر را در نظر بگیرید که در حالت تعاملی پایتون وارد شده است:
>>> if age > 10 : age +=1
Traceback (most recent call last):
File "<pyshell#14>", line 1, in
age
NameError: name 'age' is not defined
صرفنظر از اینکه دستور ورودی چه کاری انجام میدهد، همانطور که میبینید با اجرای آن مفسر اعلام میکند که خطایی رخ داده است و نام یا شناسهٔ age که در این دستور به کار رفته از قبل تعریف نشده است.
