با توجه به این که شرکت های توسعه دهنده ی توزیع های مختلفی لینوکسی همواره این دغدغه را دارند تا با تسهیل فرایندهای استفاده از توزیع شان، کاربران بیشتری را به سمت خود بکشند و سهم بازار بیشتری را به خود اختصاص دهند، این امکان در بسیاری از توزیع های لینوکسی فراهم شده تا از طریق رابط گرافیکی کاربری بتوان بسیاری از تنظیمات اصلی سیستم عامل را انجام داد که در این آموزش برخی از اصلی ترین آن ها را مورد توزیع Ubuntu بررسی قرار خواهیم داد.
پس از آشنایی با رابط گرافیکی لینوکس، حال نوبت به آشنایی با روشن های اعمال تغییرات در Configuration یا «تنظیمات» این سیستم عامل از طریق رابط گرافیکی میرسد که از جمله ی این تنظیمات میتوان به تنظیم صفحه نمایش، تاریخ، زمان، تنظیمات شبکه و غیره اشاره کرد. علاوه بر این، در آموزش بعد خواهیم گرفت که به چه شکل از طریق رابط گرافیکی کاربری میتوان اقدام به نصب نرم افزارهای جدید کرد.
تغییر تم بک گراند
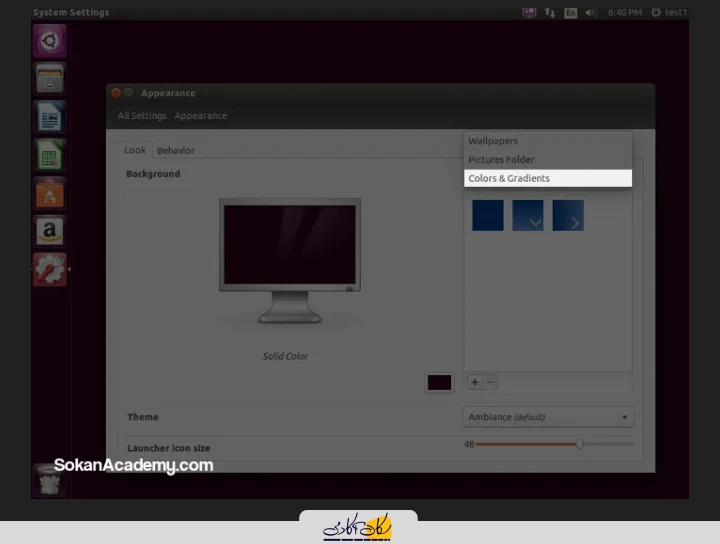
به منظور تغییر تصویر پیش فرض انتخاب شده برای بک گراند سیستم عامل اوبونتو، ابتدا روی آیکان پاور کلیک کرده سپس گزینه ی System Settings را انتخاب نمایید. با انتخاب گزینه ی Appearance، میتوانید کلیه ی تنظیمات مرتبط با ظاهر محیط دسکتاپ خود را تغییر دهید که از آن جمله میتوان به رنگ/تصویر بک گراند، تم دسکتاپ، اندازه ی آیکان ها و غیره اشاره کرد (به عنوان راهکاری جایگزین، میتوانید در هر جایی روی دسکتاپ کلیک راست نموده سپس گزینه ی Change Desktop Background را انتخاب نمایید.)
تنظیمات صفحه نمایش
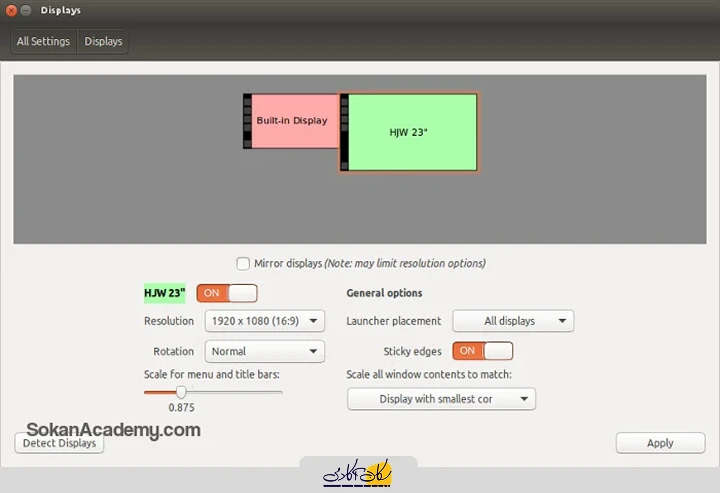
پنل System Settings این امکان را به کاربران لینوکسی میدهد تا بسیاری از تنظیمات اولیه ی سیستم و تنظیمات مرتبط با دسکتاپ را انجام دهند که از آن جمله می توان به تنظیمات مربوط به صفحه ی نمایش اشاره کرد. بخش Displays در پنل System Settings این امکان را به ما میدهد تا تنظیمام مربوط به صفحه ی نمایش همچون رزولوشن و … را انجام دهیم (البته توجه داشته باشیم که معمولاً سیستم به صورت خودکار بهترین رزولوشن را بسته به نوع مانیتور انتخاب میکند گرچه گاهی اوقات در محاسبات خود در این رابطه نیز دچار اشتباه میشود و رزولوشنی اشتباه را انتخاب می کند!)
تنظیمات تاریخ و زمان
لینوکس همواره از Coordinated Universal Time یا به اختصار UTC برای محاسبه ی زمان فعلی سیستم استفاده می کند. برای تغییر تنظیمات مربوط به تاریخ و زمان، از پنل System Settings روز گزینه ی Time & Date کلیک کرده و تنظیمات مد نظر خود را اعمال نمایید.
| نکته |
UTC مشابه Greenwich Mean Time یا به اختصار GMT است اما به مراتب دقیقتر از آن است. |
آشنایی با NTP
NTP مخفف واژگان Network Time Protocol است که به منزله ی قابل اعتمادترین و معروف ترین پروتکل برای ست کردن تایم لوکال سیستم از طریق سرورهای اینترنتی است. بسیاری از توزیعهای لینوکسی حاوی تنظیمات اولیه یی از NTP هستند که به صورت پیشفرض روی سرورهای خاصی تنظیم شدهاند و نیاز به اعمال تغییری روی آنها نیست اما به هر حال اگر نیازی به شخصی سازی این تنظیمات داشتید، میتوانید به مسیر etc/ntp.conf/ رفته و این فایل را تغییر دهید که محتوایی مشابه آنچه در ادامه مشاهده خواهید کرد دارا است:
# /etc/ntp.conf, configuration for ntpd; see ntp.conf(5) for help
driftfile /var/lib/ntp/ntp.drift
# Enable this if you want statistics to be logged.
#statsdir /var/log/ntpstats/
statistics loopstats peerstats clockstats
filegen loopstats file loopstats type day enable
filegen peerstats file peerstats type day enable
filegen clockstats file clockstats type day enable
# Specify one or more NTP servers.
# Use servers from the NTP Pool Project. Approved by Ubuntu Technical Board
# on 2011-02-08 (LP: #104525). See http://www.pool.ntp.org/join.html for
# more information.
pool 0.ubuntu.pool.ntp.org iburst
pool 1.ubuntu.pool.ntp.org iburst
pool 2.ubuntu.pool.ntp.org iburst
pool 3.ubuntu.pool.ntp.org iburst
# Use Ubuntu's ntp server as a fallback.
pool ntp.ubuntu.com
# Access control configuration; see /usr/share/doc/ntp-doc/html/accopt.html for
# details. The web page <http://support.ntp.org/bin/view/Support/AccessRestrictions>
# might also be helpful.
#
# Note that "restrict" applies to both servers and clients, so a configuration
# that might be intended to block requests from certain clients could also end
# up blocking replies from your own upstream servers.
# By default, exchange time with everybody, but don't allow configuration.
restrict -4 default kod notrap nomodify nopeer noquery limited
restrict -6 default kod notrap nomodify nopeer noquery limited
# Local users may interrogate the ntp server more closely.
restrict 127.0.0.1
restrict ::1
# Needed for adding pool entries
restrict source notrap nomodify noquery
# Clients from this (example!) subnet have unlimited access, but only if
# cryptographically authenticated.
#restrict 192.168.123.0 mask 255.255.255.0 notrust
# If you want to provide time to your local subnet, change the next line.
# (Again, the address is an example only.)
#broadcast 192.168.123.255
# If you want to listen to time broadcasts on your local subnet, de-comment the
# next lines. Please do this only if you trust everybody on the network!
#disable auth
#broadcastclient
#Changes recquired to use pps synchonisation as explained in documentation:
#http://www.ntp.org/ntpfaq/NTP-s-config-adv.htm#AEN3918
#server 127.127.8.1 mode 135 prefer # Meinberg GPS167 with PPS
#fudge 127.127.8.1 time1 0.0042 # relative to PPS for my hardware
#server 127.127.22.1 # ATOM(PPS)
#fudge 127.127.22.1 flag3 1 # enable PPS APIتنظیمات شبکه در لینوکس
تمامی توزیعهای لینوکسی حاوی فایلهای مرتبط با تنظیمات شبکه هستند اما بسته به نوع توزیع، نام این فایلها و محل قرارگیری آنها متغیر است (توجه داشته باشیم که ویرایش دستی اینگونه فایلها مستلزم داشتن دانش فنی زیاد و تجربه است.)
قابلیت Network Manager به منظور تسهیل کردن فرایند تغییر در تنظیمات شبکه به اکثر توزیعهای لینوکسی اضافه شده است. این ابزار تمامی شبکههای در دسترس -خواه کابلی و خواه وایرلس- را لیست کرده و این امکان را در اختیار کاربر قرار میدهد تا از میان آنها یکی را انتخاب نموده، جهت اتصال به شبکه پسورد وارد سازد، VPN ست کند و بسیاری کارهای دیگر.
کانکشن های کابلی و وایرلس
به طور معمول، کانکشن های کابلی (از طریق کابل LAN) نیاز به تنظیمات خیلی زیادی ندارند بلکه سخت افزارهای مورد نیاز به صورت خودکار شناسایی شده سپس ابزار Network Manager تنظیمات مورد نیاز شبکه را در نظر می گیرد. اما در مورد شبکههای وایرلس بایستی این نکته را مد نظر داشت که این شبکههای به صورت پیشفرض تنظیم نشدهاند و بسته به نیاز خود، میتوانیم به شبکههای وایرلس موجود نیز کانکت شده و اقدام به استفاده از آنها نماییم.
علاوه بر این، در صورتی که سختافزار سیستم این امکان را به ما دهد، قادر خواهیم بود تا آدرس MAC را نیز از طریق ابزار Network Manager تغییر دهیم (MAC مخفف واژگان Media Access Control است و عبارت است از یک عدد هگزادسیمال منحصر به فرد که برای شناسایی کارت شبکه ی سیستم مورد استفاده قرار می گیرد.)
کانفیگ کردن کانکشن های وایرلس در سیستم عامل اوبونتو
برای این منظور، صرفاً کافی است تا از نوار تنظیمات اصلی دسکتاپ که در گوشه ی بالا سمت راست قرار گرفته است، روی آیکان مرتبط با شبکه کلیک کرده و لیستی از تمامی شبکههای وایرلس را مشاهده خواهیم کرد. با کلیک روی نام شبکه ی وایرلس مد نظر، میتوانیم پسورد شبکه را وارد کرده و به سادگی به شبکه متصل شویم.
