هر کاربری که در سیستم عامل لینوکس دارای یک اکانت باشد، دارای یک دایرکتوری home است که معمولاً در مسیر home/ و تحت عنوان نام کاربری کاربر ساخته شده است (مثلاً اگر اکانتی به نام سکان آکادمی داشته باشیم، مسیر دایرکتوری هوم این اکانت عبارت است از home/sokanacademy/ و به طور معمول فایلهایی که کاربر ذخیره میکند در ساختاری درختی ذخیره میشوند که شروع این ساختار از همین دایرکتوری فوق الذکر است.)
توجه داشته باشیم که به محض ساخت یک اکانت جدید در لینوکس، علاوه بر ساخته شدن یک دایرکتوری به نام کاربر جدید در دایرکتوری هوم، یکسری دایرکتوری های پیشفرض نیز برایش ساخته میشوند که از آن جمله میتوان به دایرکتوری های Documents (برای ذخیره سازی اسناد)، Desktop (برای ذخیره سازی فایلها روی دسکتاپ) و Downloads (محلی برای ذخیره سازی فایلهای دانلودی) اشاره کرد:
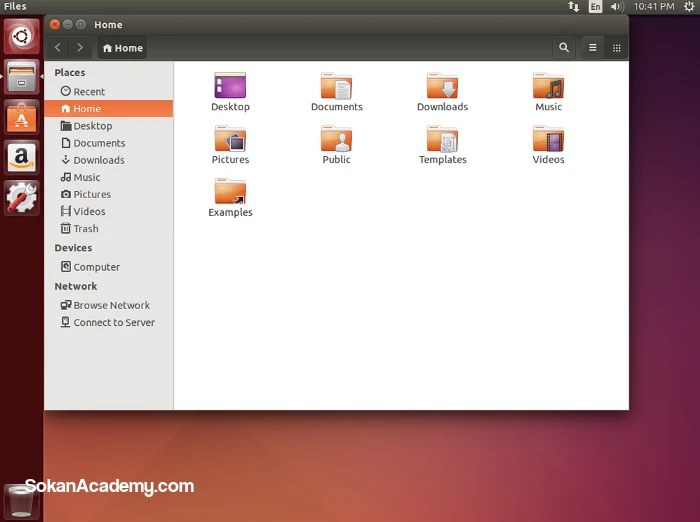
برای دستیابی به دایرکتوری هوم در سیستم عامل اوبونتو، همانطور که در تصویر فوق مشخص است، از پنل عمودی سمت چپ دسکتاپ روی دکمه ی Files کلیک کرده و پنجره یی مشاهده خواهید کرد که دربرگیرنده ی دایرکتوری های زیرشاخه ی هوم است که پیش از این در مورد آنها صحبت کردیم (Files نام برنامه ی فایل منجر محیط دسکتاپ گنوم است که پیش از این نامش Nautilus بوده است.)
برای سرچ کردن فایل/دایرکتوری در این پنجره، میتوانید روی آیکان «ذره بین» قرار گرفته در قسمت راست/بالای این پنجره کلیک کرده و نام مد نظر خود را وارد نمایید (به عنوان راهکاری جایگزین، میتوان از کلیدهای ترکیبی Ctrl + F نیز استفاده نمود.)
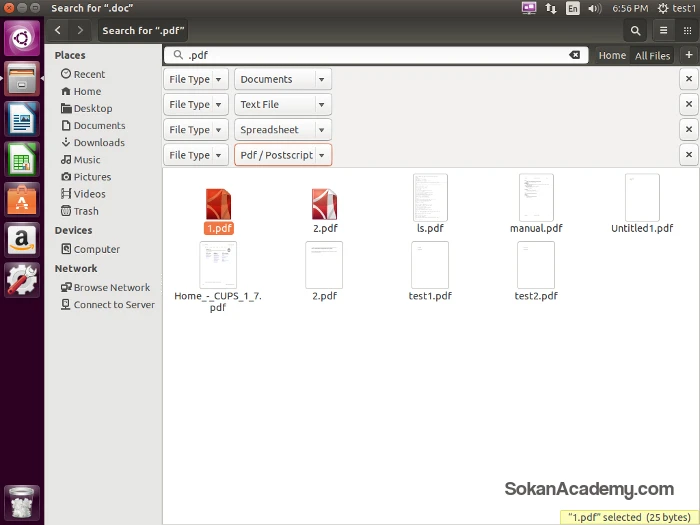
برای اعمال فیلتر روی قابلیت سرچ فایل منجر اوبونتو، همانطور که در تصویر فوق مشخص است میتوانید روی دکمه ی + کلیک کرده و فیلتر مد نظر خود را اعمال کنید (به طور مثال، برای اعمال کردن فیلتری برای یافتن فایلهای پی دی اف، تنظیمات مشابه تصویر فوق را اعمال کنید.)
یکی از فیچرهای کلیدی پنجره ی Files این است که میتوان نمایش فایلها و فولدرهای Hidden (هیدن یا پنهان) را در آن فعال/غیرفعال نمود. برای این منظور، از منوی قرار گرفته در بالای پنجره ی Files روی گزینه ی View کلیک کرده سپس تیک گزینه ی Show Hidden Files را بزنید (به عنوان راهکاری جایگزین، میتوان از دکمه های ترکیبی Ctrl + H نیز استفاده نمود.)
| به خاطر داشته باشید |
| در لینوکس، فایل ها/فولدرهای Hidden با یک Dot (دات یا نقطه) شروع می شود. به طور مثال، فولدر فونتها در دایرکتوری هوم به صورت پیشفرض پنهان است و نام آن به صورت fonts. است. |
ویرایش فایل
در محیط دسکتاپ گنوم ویرایش کردن فایلهای متنی کار نسبتاً ساده یی است؛ کافی است ۲ بار روی فایل متنی مد نظر خود کلیک کرده تا فایل در اپلیکیشن پیشفرض ویرایش فایلهای متنی -که معمولاً gedit است- باز شود.
حرف g در gedit برگرفته از واژه ی General (جنرال یا عمومی) است که حاکی از آن است که این نرمافزار برای کلیه ی کارهای ویرایشی از نت برداری گرفته تا کدنویسی مناسب است. علیرغم رابط کاربری ساده ی این نرم افزار، قابلیتهایی همچون چک کردن املاء کلمات، هایلایت کردن سورس کد و غیره این نرمافزار را به ابزاری بسیار کاربردی هم برای کاربران مبتدی و هم برای حرفه ها مبدل ساخته است.
پاک کردن فایل
برای پاک کردن یک فایل یا فولدر در لینوکس، صرفاً نیاز است تا فایل/فولدر مد نظر را انتخاب نموده دکمه ی Delete قرار گرفته روی کیبورد را فشار دهید و یا کلیک راست نموده و گزینه ی Move to Trash را انتخاب نمایید.
| هشدار |
| توجه داشته باشید که در سیستم عامل اوبونتو زمانی که قصد دارید فایل/فولدری را حذف نمایید، تاییده ی حذف از شما گرفته نمیشود و بلافاصله آیتم مد نظر به فولدر Trash انتقال می یابد. |
به منظور حذف همیشه یک فایل/فولدر در اوبونتو، وارد فولدر Trash شده و گزینه ی Empty را انتخاب کنید (به عنوان راهکاری جایگزین، میتوان در حین حذف یک آیتم، دکمه ی Shift را پایین نگاه داشته سپس دکمه ی Delete را بفشاریم که در این صورت ابتدا یک تاییده از ما گرفته می شود، سپس آیتم مد نظر برای همیشه پاک می گردد.)
| هشدار |
| هرگز و تحت هیچ عنوان پوشه ی اکانت خود -مثلا فولدر sokanacademy در مثال ابتدای آموزش- در فولدر هوم را پاک نکنید چرا که تمامی فایلهای تنظیمات محیط دسکتاپ گنوم در این پوشه قرار دارند و در صورت پاک کردن این فولدر، سیستم عامل شما در حین اجرا با مشکل مواجه خواهد شد. |
