برای برنامهنویسی به زبانهای مختلف، محیطهای توسعهٔ یکپارچه (IDE) مختلفی وجود دارد که به برنامهنویسان در نوشتن و ویرایش کدها، پیدا کردن خطاها، نمایش خروجی و برخی موارد دیگر کمک میکنند. علاوه بر این، محیطهای توسعهٔ یکپارچه در صورت بروز خطا در برنامه آنها را مشخص میکنند و نمایش خواهند داد. در آموزشهای قبل با نحوهٔ اجرای برنامههای پایتون به روشهای مختلف تعاملی و اسکریپتی آشنا شدیم اما در این آموزش قصد داریم تا به معرفی نرمافزار IDLE و نحوهٔ اجرای کدها در این محیط توسعه بپردازیم.
در کنار تمام آیدیایهای قابلاستفاده برای پایتون، سازندگان این زبان یکی از سادهترین و در عین حال کاربردیترین محیطهای توسعه را برای آن طراحی کردهاند و در بستهٔ نصبی پایتون گنجاندهاند که این محیط توسعهٔ یکپارچه استاندارد IDLE نام دارد (شاید نام این نرمافزار برگرفته از نامخانوادگی Eric Idle، یکی از شخصیتهای کمدی Monty Python که الهامبخش خالق پایتون در نامگذاری این زبان بود، باشد.)
برای کار کردن با IDLE کافی است در بخش Start > Programs/Apps در سیستمعامل ویندوز یا Launch Pad در سیستمعامل مک یا Applications در اوبونتو برنامهٔ IDLE را بیابید و روی آن کلیک کنید تا اجرا شود. دو پنجره برای کار با IDLE وجود دارد که یکی Edit Window نام دارد و دیگری Shell Window که پنجرهٔ شِل همان پنجرهای است که در زمان اجرای IDLE باز میشود و در قسمت بالای آن عبارت «Python 3.0.0 Shell» را میبینیم در حالی که پنجرهٔ دیگر در ابتدا «Untitled» نام دارد و برای کار در Edit Window کافی است در پنجرهٔ شِل از منوی File گزینهٔ New File را انتخاب کنید تا یک پنجرهٔ ویرایش کد جدید باز شود (اگر هم قصد داشته باشید زمانی که پنجرهٔ ویرایش باز است از شِل استفاده کنید، میتوانید از منوی Run گزینهٔ Python Shell را انتخاب کنید.)
در حقیقت، IDLE امکان کار با دو حالت را به برنامهنویسان میدهد که یکی حالت اسکریپتی و دیگری حالت تعاملی است. همانطور که قبلاً اشاره کردیم، از حالت تعاملی زمانی استفاده میکنیم که بخواهیم قطعه کدهای کوچک را آزمایش و اجرا کنیم و به سرعت جواب بگیریم که در چنین مواقعی از پنجرهٔ شِل استفاده میکنیم اما توجه داشته باشید که با بستن پنجرهٔ شِل، تمام کدهایی که نوشتهاید پاک میشوند و مجدداً نمیتوانیم آنها را برگردانیم. روی هم رفته، حالت اسکریپتی برای زمانی مناسب است که بخواهیم برنامههای خود را ذخیره و بعداً اجرا کنیم. زمانی که در Edit Window قرار داریم، میتوانیم به صورت اسکریپتی کدهای خود را بنویسیم و ذخیره کنیم و نیاز به توضیح نیست که استفاده از این دو حالت در کنار هم فرآیند کدنویسی و اجرای برنامهها را راحتتر خواهد کرد.
مفسر تعاملی پایتون به صورتی است که اگر کد خود را در آن وارد کنید و دکمهٔ اینتر را فشار دهید، اسکریپت مد نظر را بررسی و اجرا میکند و نتیجه را فوراً روی صفحه نمایش میدهد:
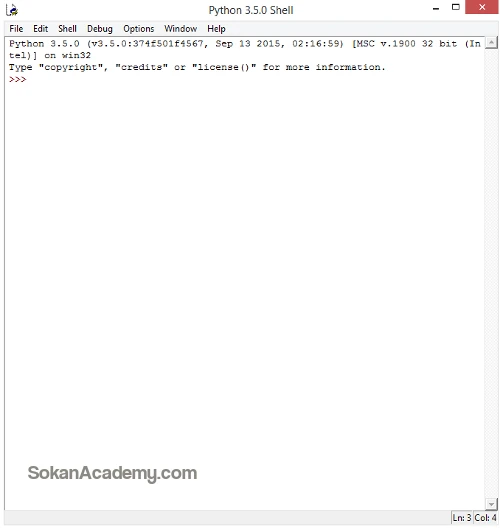
در تصویر بالا پنجرهٔ شِل پایتون را در ویندوز میبینید که این پنجره در سیستمعامل مک نیز به شکل زیر است که چندان تفاوتی با ورژن ویندوزی ندارد:
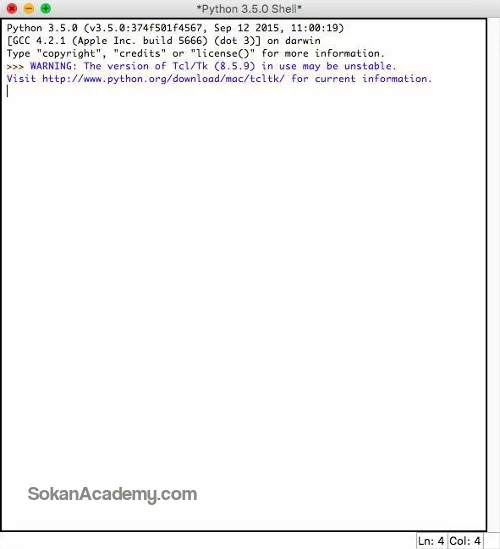
در قسمت بالا و زیر نوار منوی این پنجره، توضیحاتی در مورد نسخهٔ پایتون مورد استفاده و سیستمعامل نوشته شده است. اگر در تصویر دقت کنید در آخرین خط علائم <<< را میبینید که به آن Command Prompt میگویند. هر بار که این علامت روی صفحه نمایش داده شود، بیانگر آن است که مفسر پایتون منتظر است تا شما کد خود را وارد کنید. علاوه بر این، گاهی علامت … را خواهید دید که باز هم نشان میدهد مفسر در انتظار نوشتن کدهای بیشتری است که این حالت را بعداً در مواردی مثل تعریف کردن توابع خواهیم دید. در تصویر زیر پنجرهٔ ویرایشگر آیدل را میبینید:
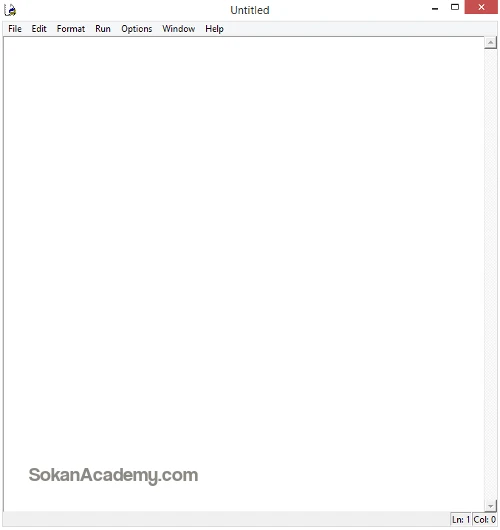
همانطور که در نوار منوی پنجره مشخص است، امکانات مختلفی در این ویرایشگر وجود دارد که کمکم با آنها آشنا خواهیم شد. برای اجرای کدهای برنامه هم کافی است آنها را در این ویرایشگر تایپ کنید سپس از منوی Run گزینهٔ Run Module را انتخاب کنید. قبل از اجرای برنامه، ابتدا مفسر از شما میخواهد سورسکد مد نظر را ذخیره کنید که برای این کار باز هم فایل را با نامی دلخواه و پسوند py. ذخیره میکنیم. پس از آن، در سادهترین حالت پنجرهٔ شِل پایتون باز میشود و خروجی برنامه در آن نمایش داده میشود (البته این بستگی به برنامهٔ شما دارد و ممکن است خروجی برنامه آهنگی باشد که در یک موزیکپِلیر پخش شود.) و پس از اولین اجرا خواهید دید که نام پنجرهٔ ویرایشگر تغییر میکند؛ به طور مثال، با ایمپورت کردن برنامهٔ hello.py که قبلاً آن را نوشته بودیم و ذخیره و اجرای آن، خروجی در پنجرهٔ شِل به صورت زیر خواهد بود:
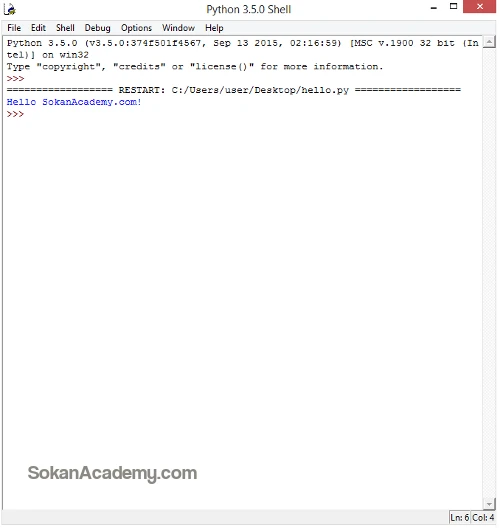
و نام پنجرهٔ ویرایشگر نیز به صورت زیر تغییر میکند:
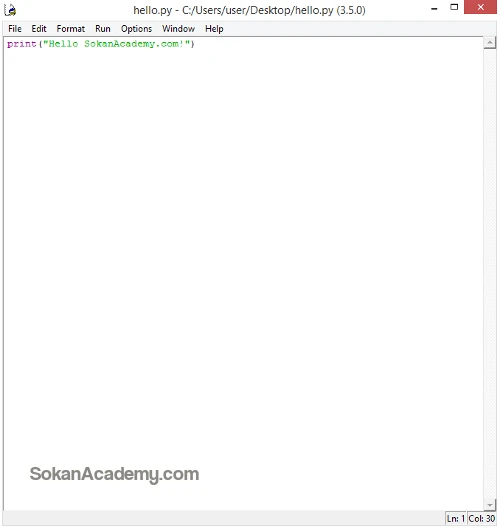
به یاد داشته باشیم فایلی که قبلاً روی هارددیسک ذخیره کردهایم را میتوان با کلیک راست روی آن و انتخاب گزینهٔ Edit with IDLE در ادیتور استاندارد پایتون باز کرده و پس از اِعمال تغییرات مورد نظر خود، میتوانیم آن را، همانطور که پیش از این توضیح دادیم، اجرا کنیم.
