همانطور که میدانید، برای آنکه سیستم بتواند کدهای نوشتهشده با زبان برنامهنویسی پایتون را بفهمد و آنها را اجرا کند نیاز به مفسر این زبان داریم که برای این منظور، پکیج این زبان که شامل مفسر، ویرایشگر پیشفرض پایتون (IDLE) و لایبرری استاندارد است این امکان را به دولوپرهای پایتون میدهد تا با استفاده از آن بتوانند کدهای خود را راحتتر بنویسند، به منبعی از اطلاعات کمکی دسترسی داشته باشند و برنامههای خود را اجرا کنند که در این آموزش قصد داریم با نحوهٔ دانلود و نصب پکیج پایتون روی سیستمعامل ویندوز آشنا شویم.
در بعضی از سیستمعاملها نظیر گنو/لینوکس، نسخهای از مفسر پایتون به صورت پیشفرض نصب است اما در مورد ویندوز اینچنین نیست. با این حال ممکن است پکیج پایتون از قبل روی سیستمتان نصب شده باشد که اگر همان نسخهٔ مورد نظر شما باشد دیگر لزومی به دانلود و نصب آن نخواهد بود. برای آنکه از این موضوع مطلع شوید، میتوانید از مسیر Control Panel > Programs این مورد را بررسی کنید که آیا نسخهٔ مورد نظر شما در میان برنامههای نصبشده روی سیستم وجود دارد یا خیر که در صورت مثبت بودن جواب، دیگر نیازی به دانلود و نصب مجدد نمیباشد اما در غیر این صورت، جهت نصب مفسر پایتون روی سیستمعامل ویندوز باید مراحل زیر طی شوند.
دانلود و نصب پکیج زبان برنامهنویسی پایتون روی ویندوز
آخرین نسخهٔ رسمی پایتون را میتوانید با مراجعه به آدرس python.org که سایت رسمی زبان برنامهنویسی پایتون است دانلود کنید.
| به خاطر داشته باشید |
| توزیعهای دیگری هم مثل ActivePython ،Anaconda ،Canopy ،WinPython و غیره وجود دارند که شامل برخی ویژگیها و قابلیتهای بیشتر نظیر لایبرریهای تخصصیتر میشوند که در نسخهٔ استاندارد موجود نمیباشند. نیاز به توضیح است که تمرکز اصلی ما در این دوره روی نسخهٔ استاندارد این زبان خواهد بود. |
توجه داشته باشید که سایت رسمی پایتون اصلیترین پایگاهی است که به عنوان یک برنامهنویس پایتون میتوانید به آن مراجعه کرده و از آخرین اخبار، مستندات و اتفاقات دنیای پایتون باخبر شوید، آخرین نسخهٔ بهروزرسانیشدهٔ پایتون را متناسب با سیستمعامل خود دانلود کنید، از موقعیتهای شغلی موجود برای توسعهدهندگان این زبان مطلع شوید و همچنین از آن به عنوان یک منبع آموزشی برای یادگیری این زبان استفاده کنید.
پس از وارد کردن آدرس سایت در نوار آدرس مرورگر خود و بالا آمدن صفحهٔ اصلی، تب Downloads را انتخاب میکنیم که در این صفحه نسخههای مربوط به سیستمعاملهای مختلف نظیر لینوکس، یونیکس، مکینتاش و غیره برای دانلود در دسترس است. با توجه به اینکه ما در این آموزش با مرورگری مبتنی بر سیستمعامل ویندوز وارد سایت شدهایم، به صورت خودکار دو پیشنهاد به ما ارائه میشود:
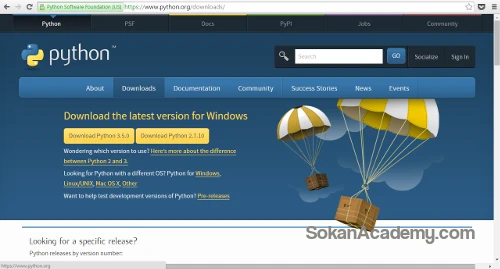
با کلیک روی دکمهٔ دانلود فایل مربوطه، پروسهٔ دانلود آغاز میشود. همچنین توجه داشته باشید که برای نصب پایتون روی ویندوز دو پکیج وجود دارد که یکی پکیج نصب به صورت آفلاین است که در زمان نصب نیاز به ارتباط با اینترنت ندارد و در حالت دیگر میتوانید بستهٔ نصبی تحت وب را با حجم کمتری دانلود کنید که در حین فرآیند نصب، اجزای لازم را با برقراری ارتباط با اینترنت دانلود میکند. در ادامه، به پوشهای که فایل دانلودشده در آن ذخیره شده است مراجعه کنید و روی فایل دوبار کلیک کنید تا اجرا شود که پنجرهای به شکل زیر باز خواهد شد:
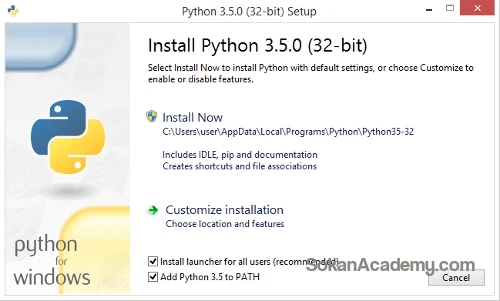
همانطور که در تصویر بالا مشاهده میکنید، دو گزینه برای انتخاب وجود دارد: Install Now و Customize installation. علاوه بر آن دو دکمهٔ چکباکس هم در تصویر میبینیم که در صورت انتخاب اولین گزینه، Launcher این زبان برای تمام کاربران سیستم نصب خواهد شد و با انتخاب دومین چکباکس مسیر مفسر پایتون به متغیر PATH در ویندوز اضافه میشود (توصیه میکنیم تیک این گزینه را فعال کنید چرا که بعداً در استفاده از کامندلاین، به راحتی میتوانید دستورات پایتون را اجرا کنید.)
Install Now: در صورت انتخاب این گزینه، بستهٔ نرمافزاری با تنظیمات پیشفرض روی دایرکتوری کاربر فعلی سیستمعامل نصب خواهد شد که پیشنهاد میشود برای شروع از این گزینه استفاده شود:
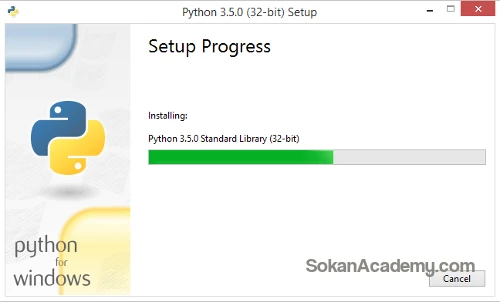
و در نهایت پنجرهٔ زیر را میبینید که اعلام میکند فرآیند نصب با موفقیت انجام شده است:
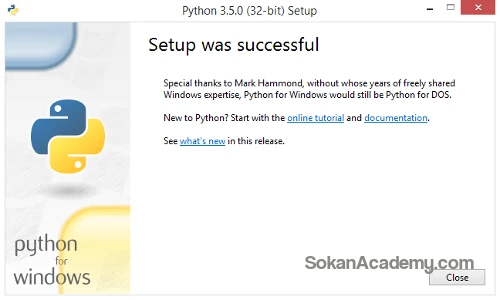
- Customize installation: در صورت انتخاب این گزینه، میتوانید بستهٔ نرمافزاری را متناسب با نیازهای خود به صورت شخصیسازیشده نصب کنید و قابلیتهایی که مد نظر دارید را انتخاب کنید. توجه داشته باشید که ممکن است برای این کار نیاز به پِرمیشنهای ادمین داشته باشید:
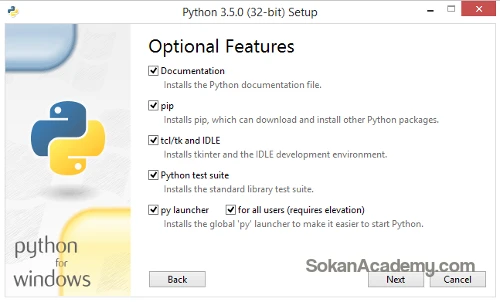
پس از انتخاب گزینههای مورد نظر، روی دکمهٔ Next کلیک میکنیم تا پنجرهٔ بعدی باز شود:
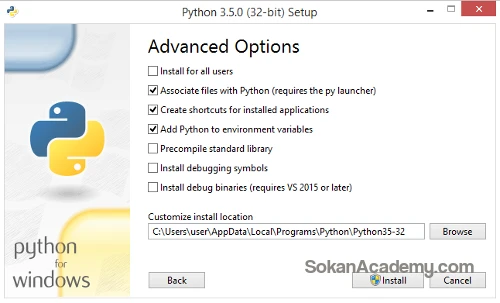
در این قسمت میتوانید تنظیمات پیشرفتهتری از جمله نصب برای تمام کاربران، ساخت شورتکاتهایی برای اپلیکیشنهای نصبشده، تعیین مسیر نصب دلخواه برای برنامه و ... را کنترل کنید. توجه داشته باشید که بعضی از این قابلیتهای اختیاری حتی در پکیج مربوط به نسخهٔ آفلاین هم دانلود نمیشود و در صورت انتخاب آنها نیاز است در زمان نصب بسته حتماً سیستم شما به اینترنت متصل باشد تا در حین نصب اجزای لازم دانلود شوند که در غیر این صورت با خطای زیر مواجه خواهید شد:
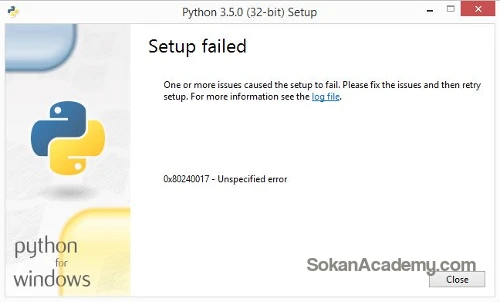
بنابراین پس از انتخاب گزینههای دلخواه و اطمینان حاصل کردن از اتصال سیستم به اینترنت، با کلیک روی دکمهٔ Install فرآیند نصب آغاز خواهد شد:
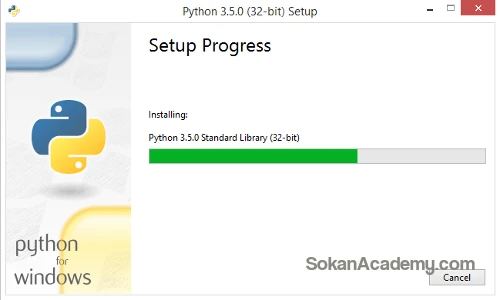
در نهایت پنجرهٔ زیر را میبینید که اعلام میکند نصب پکیج با موفقیت انجام شده است:
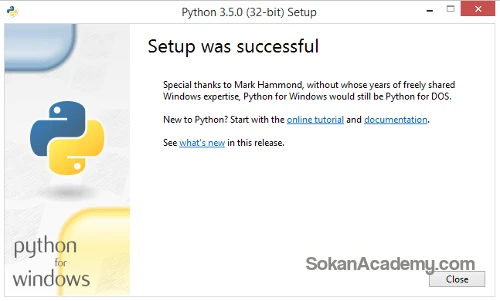
در این مرحله از کار، پکیج زبان برنامهنویسی پایتون به همراه محیط توسعهٔ یکپارچهٔ آن تحت عنوان IDLE روی سیستمعامل شما نصب گردیده و کدنویسی با این زبان را میتوانید شروع کنید.
